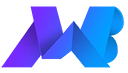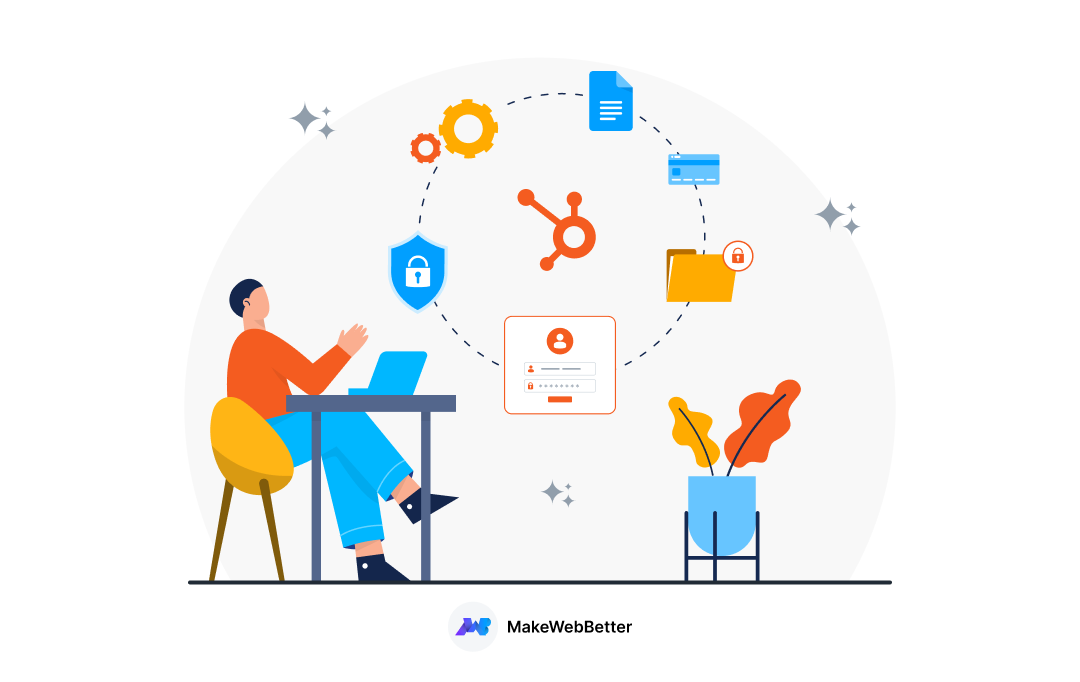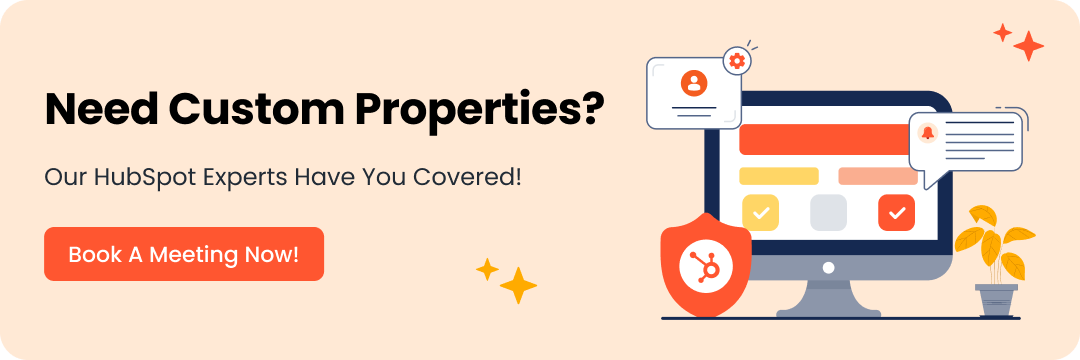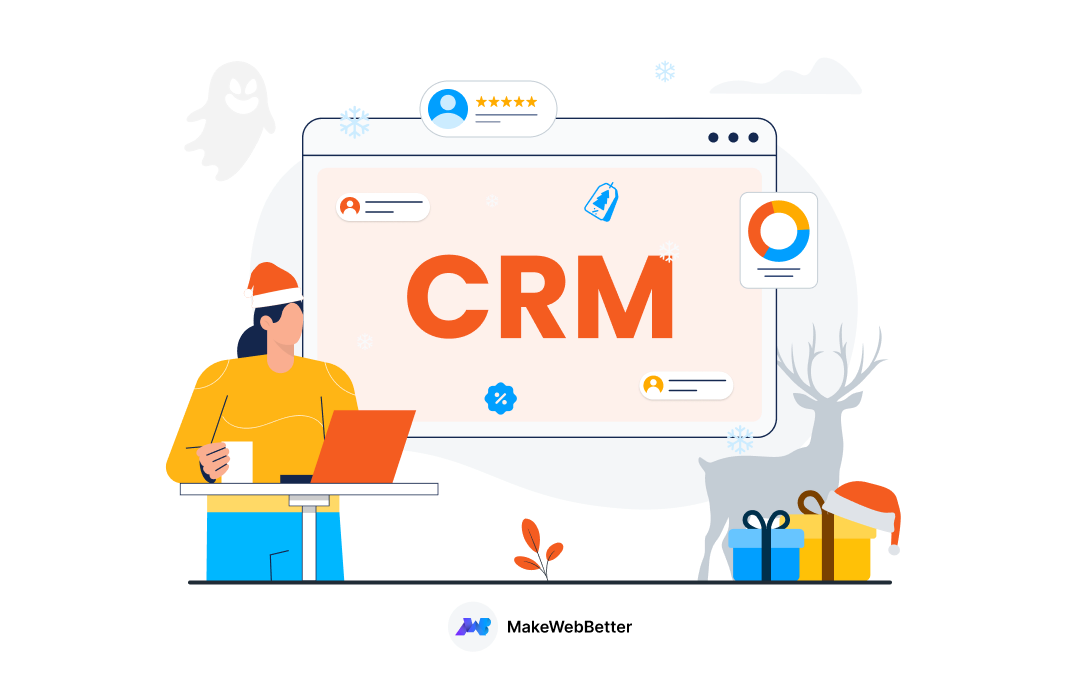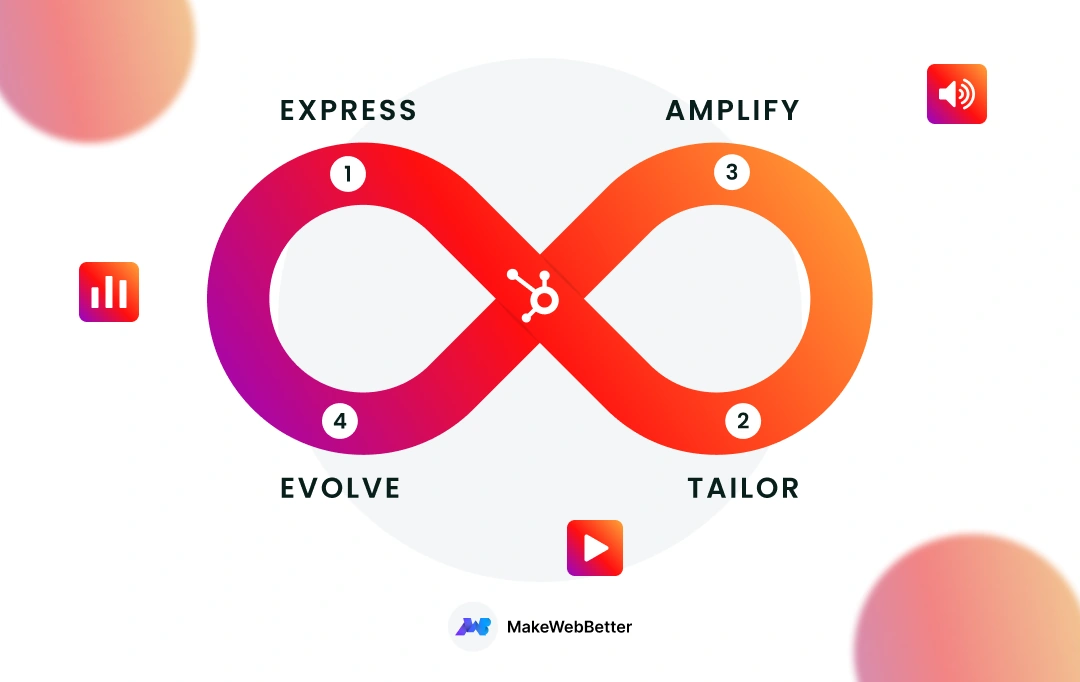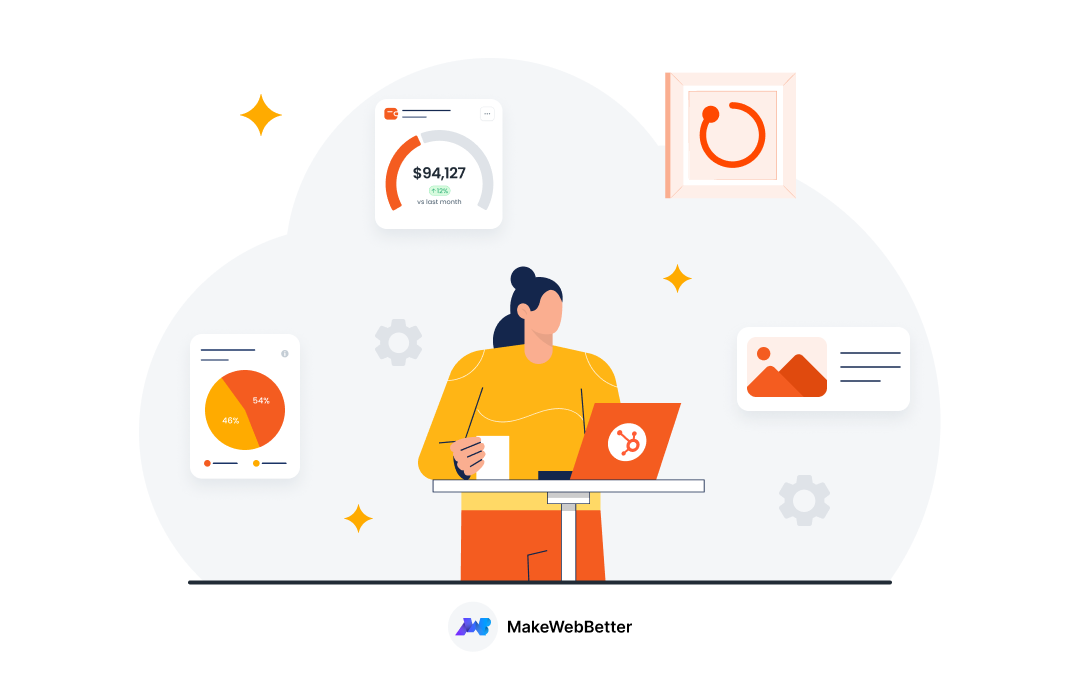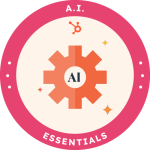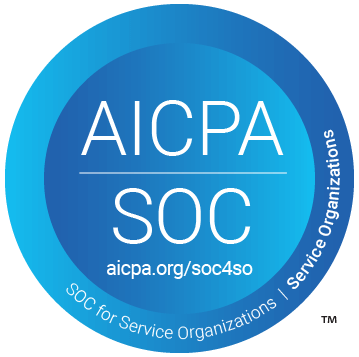HubSpot comes packed with built-in properties to store and manage customer data, but let’s be real—not every business fits into a one-size-fits-all model. That’s where HubSpot Custom Properties come in!
With HubSpot custom properties, you can tailor your CRM to collect and organize the exact data that matters to your business.
Whether you need to track subscription types, custom lead scores, or specific customer preferences, HubSpot lets you create properties that align with your workflows.
Let’s dive into the details and build a CRM that works your way!
What Are HubSpot Custom Properties?
HubSpot Custom Properties are user-defined fields that help businesses store and manage unique data beyond HubSpot’s default properties.
Whether you need to track a customer’s preferred service plan, product usage details, or any other business-specific information, custom properties in HubSpot let you shape your CRM to fit your needs.
These properties can be created for Contacts, Companies, Deals, and Tickets, making it easier to organize and segment data effectively. By leveraging custom properties in HubSpot, businesses gain better insights, improved automation, and more personalized marketing and sales strategies.
Why HubSpot Custom Properties Matter: The Value of Personalization
HubSpot Custom Properties go beyond standard data collection—they enhance CRM efficiency, improve segmentation, and unlock better customer insights.
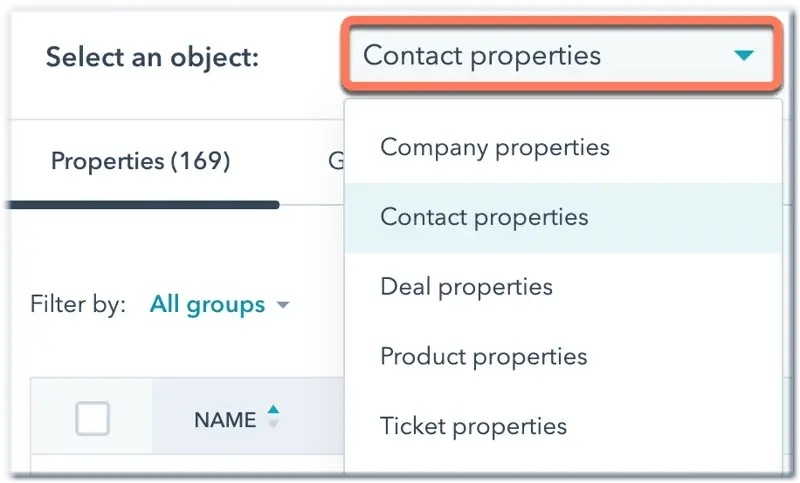
Here’s why they are essential for any business using HubSpot:
Better Data Organization
Default HubSpot properties cover the basics, but every business has unique data needs. With custom properties in HubSpot, you can store and structure information that directly supports your sales, marketing, and service teams.
Whether it’s tracking subscription levels, product usage, or customer lifecycle stages, HubSpot property customization ensure your CRM is tailored to your business.
Deeper Customer Insights
Understanding your customers means knowing more than just their name and email. Custom properties in HubSpot let you track behaviors, preferences, and unique data points that help refine your approach.
For example, if you run a SaaS business, you can create properties to track feature usage, onboarding progress, or renewal dates—helping you engage customers at the right time.
Smarter Segmentation & Targeting
The more specific your data, the more precise your marketing efforts. HubSpot property customization allow you to segment contacts based on relevant criteria, such as industry, lead score, or purchase history.
This means more personalized email campaigns, better sales outreach, and improved automation workflows—all leading to higher engagement and conversions.
By setting up the right HubSpot property customization, businesses can move beyond generic CRM usage and create a data-driven system that works exactly as they need.
Types of Custom Properties: Tailoring Data to Your Business Needs
HubSpot’s default properties cover general information, but every business has unique data needs. HubSpot CRM custom properties let you store and manage data in a way that aligns with your processes, ensuring that every piece of information in your CRM serves a purpose.
Here’s a detailed look at the most commonly used custom property types and how they can help:
Text Properties – Capture Essential Customer Details
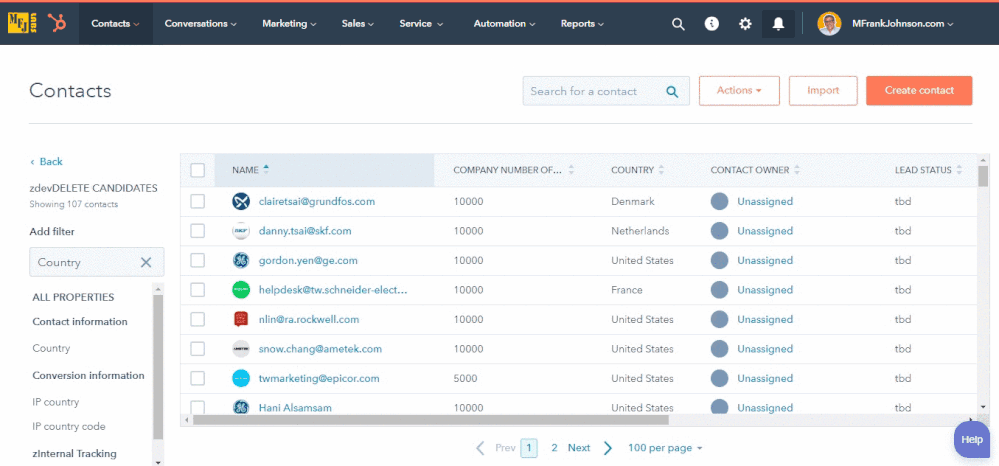
Use Case: Best suited for storing free-form text data that doesn’t follow a numerical or categorical pattern. These properties help record details that may vary across contacts or deals.
Example:
- First Name & Last Name – Personalizing interactions
- Email Address – Storing primary contact details
- Company Name – Identifying the business associated with a contact
- Internal Notes – Logging key customer-specific information
This property type is useful when you need flexible input fields to store information that doesn’t fit predefined categories.
Number Properties – Keep Track of Measurable Data
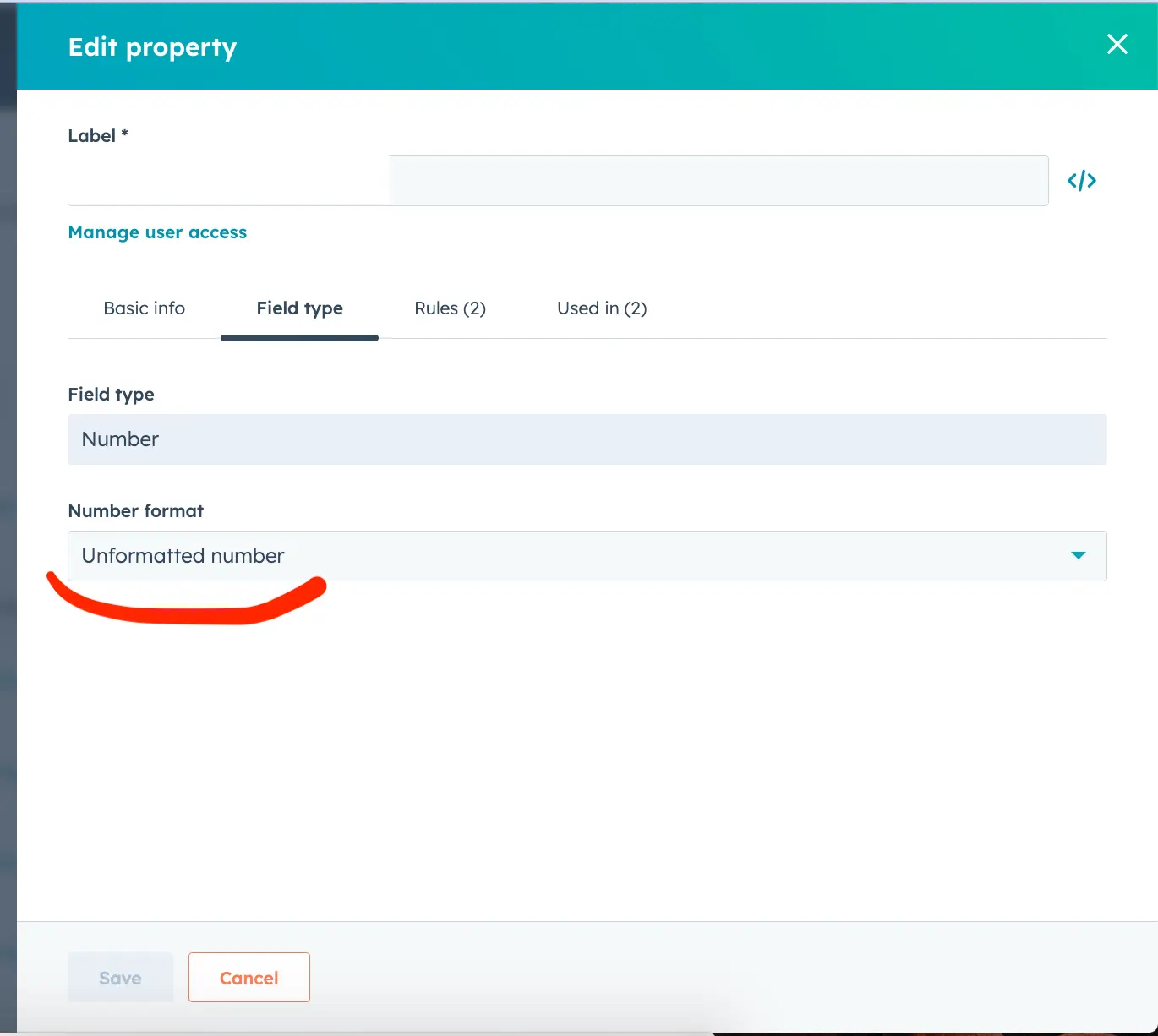
Use Case: Ideal for storing numerical values that can be used for calculations, reports, or lead scoring. These HubSpot CRM custom properties are useful in sales tracking, analytics, and performance measurement.
Example:
- Annual Revenue – Categorizing leads based on business size
- Number of Employees – Understanding company scale
- Lead Score – Prioritizing high-value prospects
- Product Quantity Purchased – Tracking order history
Since numeric properties allow data-driven segmentation, they’re essential for businesses that rely on scoring models or financial data tracking.
Dropdown Menu Properties – Standardize Data Entry
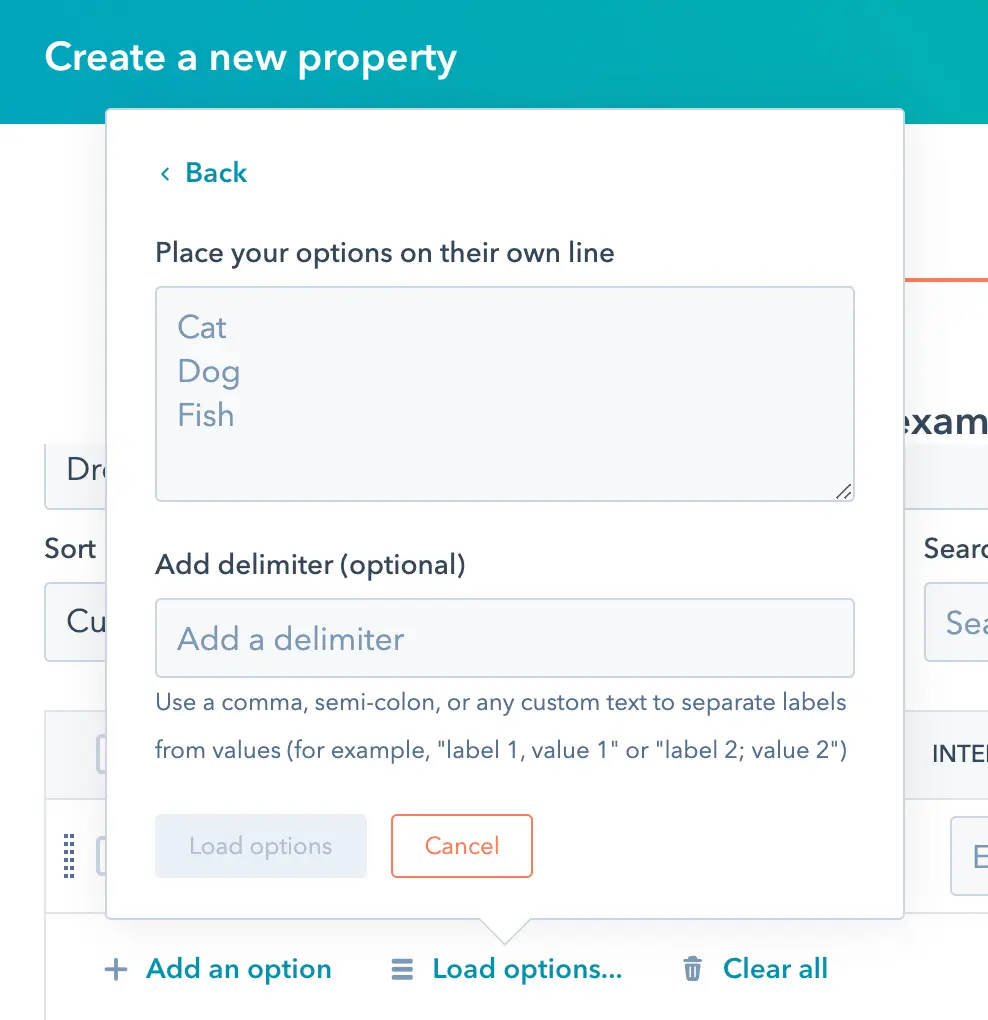
Use Case: Helps maintain consistency by allowing users to choose from predefined options rather than entering data manually. This minimizes errors and ensures uniform reporting.
Example:
- Lead Status – (New, Contacted, Qualified, Disqualified)
- Subscription Plan – (Free, Basic, Premium, Enterprise)
- Industry Type – (Healthcare, Retail, SaaS, Finance)
- Customer Satisfaction Level – (Satisfied, Neutral, Dissatisfied)
Dropdown properties enhance reporting accuracy and workflow automation since data remains structured and consistent across your CRM.
Date Picker Properties – Automate Follow-Ups & Reminders
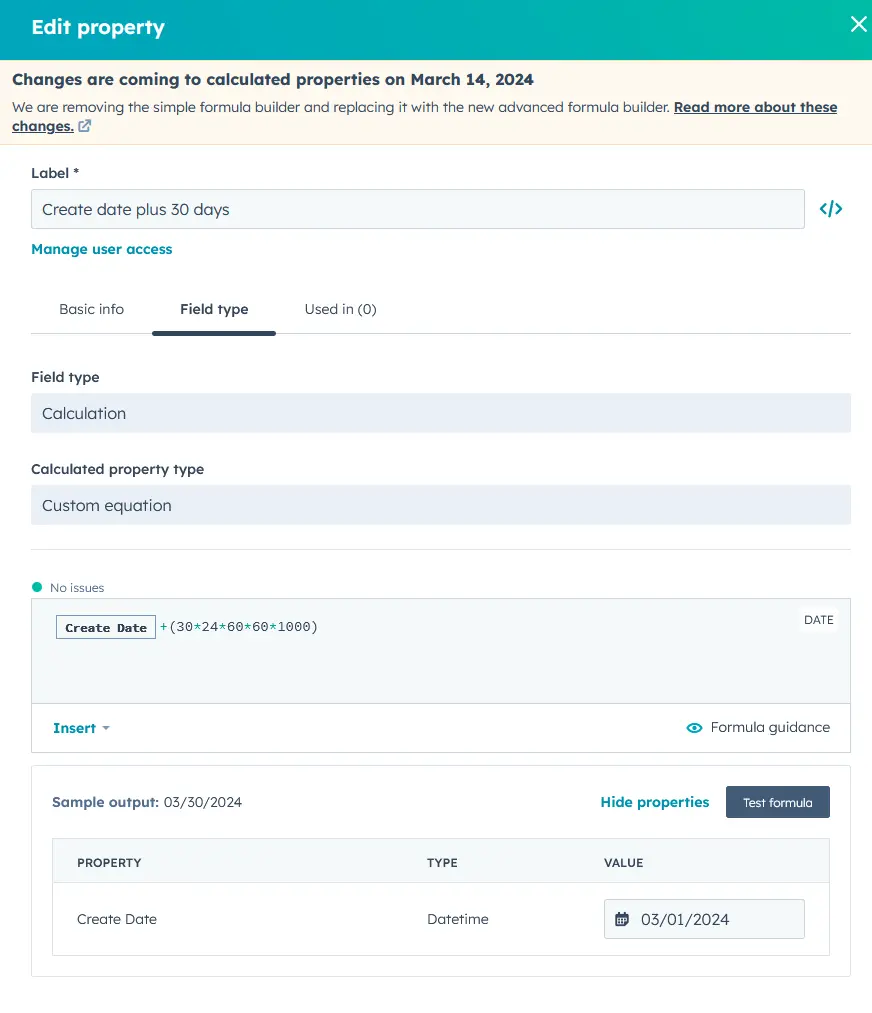
Use Case: Tracks specific dates related to customer interactions, renewal cycles, and sales processes, making it easier to schedule follow-ups or trigger automations.
Example:
- Last Contacted Date – Keep track of recent interactions
- Contract Start & End Date – Monitor agreement timelines
- Subscription Renewal Date – Plan retention campaigns
- Next Follow-Up Date – Automate reminders for sales teams
Date properties are crucial for managing time-sensitive processes, triggering workflows, and ensuring no critical deadline is missed.
Choosing the Right Property Type
When setting up custom properties in HubSpot, think about:
- The type of data you need to collect
- How the information will be used for reporting, segmentation, or automation
- The ease of data entry and management
By leveraging the right custom property types, you can create a highly structured and insightful CRM, improving your ability to analyze customer data, automate workflows, and personalize marketing efforts.
How to Create HubSpot Custom Properties: A Step-by-Step Guide
Creating custom properties in HubSpot is a simple process that gives you full control over the data you collect and organize.
Follow these easy steps to get started:
Step 1: Access the Properties Settings
First, log in to your HubSpot account and go to your Settings. On the left-hand sidebar, locate and click on the Properties section. This will take you to the area where you can manage all your CRM properties, including creating new ones.
Step 2: Choose the Object Type
HubSpot allows you to create custom properties for different objects: Contacts, Companies, Deals, and Tickets.
- If you want to track data related to your customers, choose Contacts.
- For business-related info, choose Companies.
- For sales processes, select Deals.
- For support requests or issues, choose Tickets.
This step helps you tailor properties to specific aspects of your CRM based on what you need to track.
Step 3: Select Property Type
Now, decide what type of custom property you need based on the data you want to collect. HubSpot gives you a variety of property types:
- Text Properties – For free-form text data.
- Number Properties – For numerical information.
- Dropdown Properties – For predefined options.
- Date Picker Properties – For dates and time-specific data.
Pick the type that best fits the data structure you need.
Step 4: Configure and Save
Next, give your property a name that clearly describes the data it holds. You’ll also have the option to add a description and other settings such as making it required or visible to specific teams. After completing the setup, click Save to create the custom property.
Once saved, the custom property will be ready to use in your CRM, allowing you to organize, track, and automate data efficiently.
Advanced Use Cases for Custom Properties
Custom properties in HubSpot are more than just tools for data organization—they can significantly enhance your business processes.
Here are some advanced use cases that demonstrate how you can use custom properties to automate tasks, personalize customer interactions, and improve business insights:
1. Personalize Marketing Campaigns
Custom properties enable you to deliver highly personalized content to your contacts. By leveraging custom properties in workflows and email sequences, you can tailor your marketing messages based on specific data points, such as customer preferences, purchase history, or lead stage.
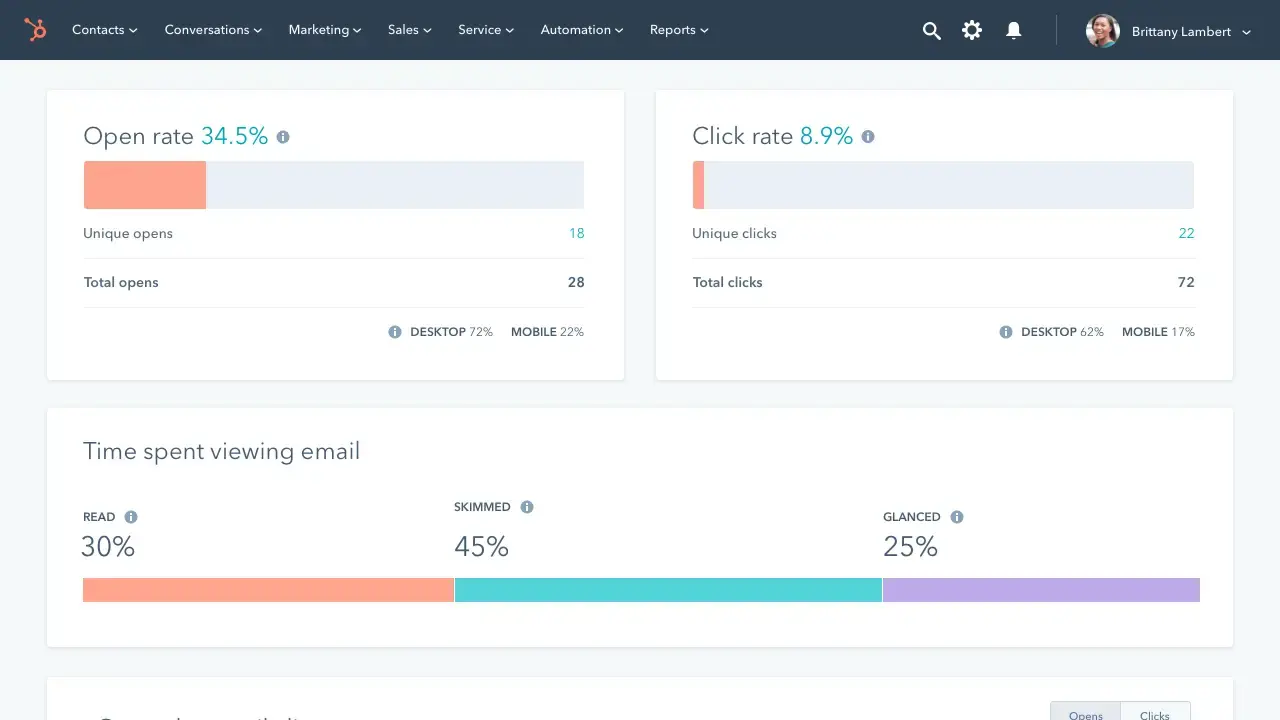
For example:
- Use custom properties like ‘Product Interest’ to send targeted emails featuring the products a contact has shown interest in.
- Segment your contact list based on ‘Subscription Plan’ to send content relevant to their service level (e.g., free users may get introductory content, while premium users get advanced tips).
This level of personalization drives engagement and improves your chances of converting leads into loyal customers.
2. Automate Data Handling
One of the most powerful uses of custom properties is the ability to automate actions based on the data collected. By integrating custom properties with HubSpot workflows, you can automatically update fields or trigger actions when specific conditions are met.
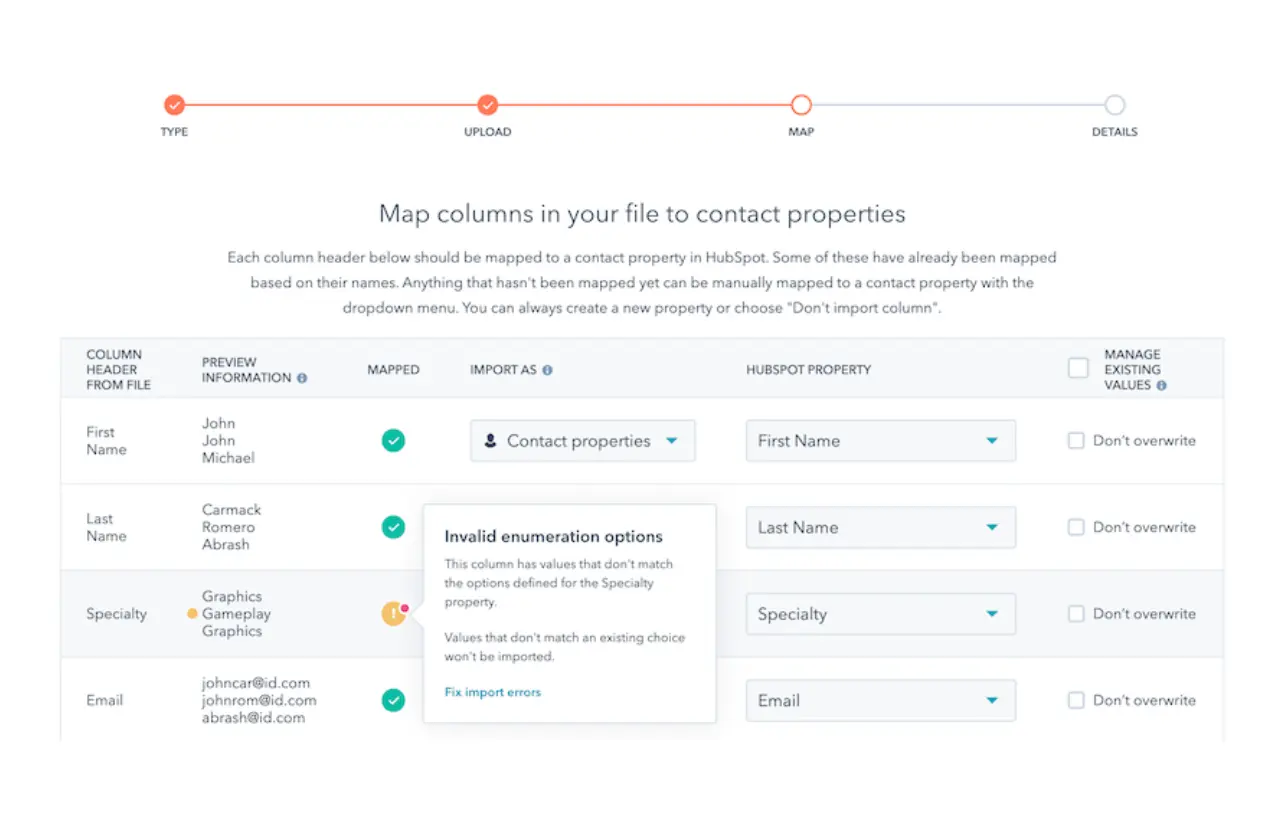
For instance:
- When a contact is marked as a customer, HubSpot can automatically update their ‘Customer Status’ property and trigger a welcome email sequence.
- Automate lead scoring by updating a ‘Lead Score’ property whenever specific criteria (e.g., website activity or email engagement) are met.
- Set automatic reminders for follow-ups based on a custom ‘Next Contact Date’ property to ensure you never miss an important touchpoint.
With automation, your team can focus on high-value tasks, while HubSpot takes care of routine actions like data updates and workflow triggers.
3. Improve Reporting
Custom properties enhance your reporting capabilities by providing specific data points that are unique to your business processes. These properties can be used in reports and dashboards to gain deeper insights into customer behavior, sales trends, and operational performance.
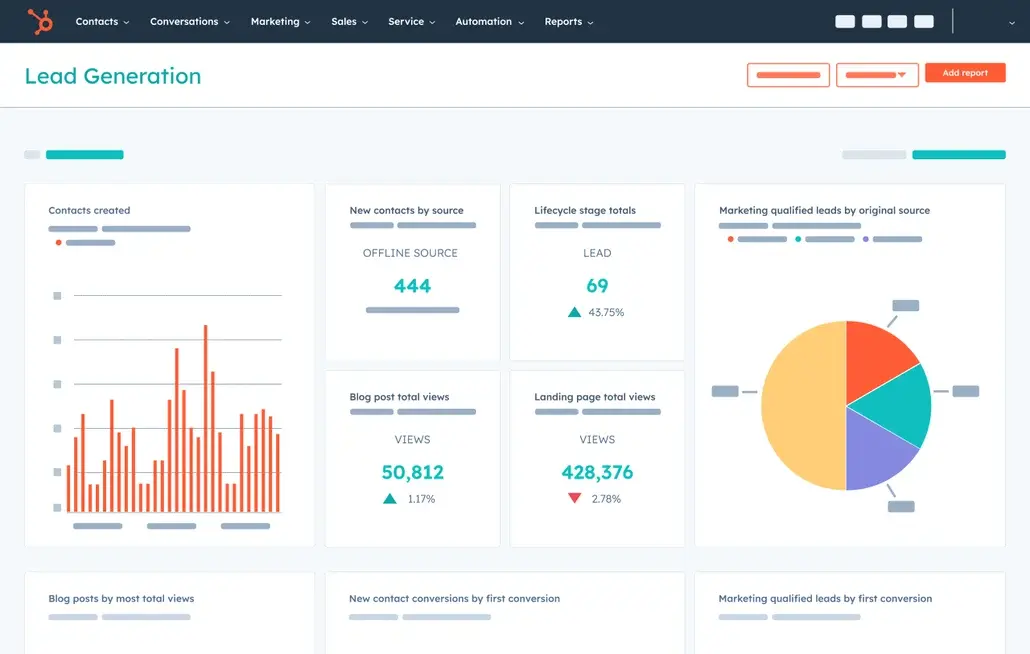
For example:
- Track customer journey stages using custom properties like ‘Lead Source’ or ‘Last Contacted Date’ to measure how long leads stay in each stage.
- Use custom properties like ‘Annual Revenue’ or ‘Product Purchased’ to segment your customers in reports, helping you identify high-value segments for targeted strategies.
- Create custom reports that focus on your unique KPIs, such as lead conversion rates based on ‘Lead Status’ or customer retention based on ‘Subscription Plan Renewal’.
Custom properties give you the flexibility to fine-tune your reporting and gain a clearer picture of your business, helping you make data-driven decisions for growth.
Make the Most of HubSpot Custom Properties
HubSpot custom properties are more than just a feature—they’re a game-changer for businesses aiming to optimize their CRM. By using custom properties to tailor your data, streamline workflows, and create personalized customer experiences, you can unlock the full potential of HubSpot and improve your marketing, sales, and customer service processes.
When you understand how to effectively create, manage, and leverage these properties, you ensure your CRM is aligned with your unique business needs, driving both efficiency and growth.
Start today by personalizing your HubSpot CRM custom properties and enhance your data management, while also building stronger, more meaningful customer relationships. The right properties can be a key driver in making your business operations more dynamic and future-ready.
Ready to optimize your HubSpot CRM? Let’s get started!
Want to Improve Your Business With HubSpot?
Schedule a quick call with MakeWebBetter today!