If you’re reading this post, you’re most likely using HubSpot CRM. Or you may be planning to.
Whatever the case, the point is that you want to know how to perform a quick and basic HubSpot CRM setup to get started with the platform in minimal time.
And this HubSpot CRM setup guide will cover exactly that.
Try Yourself: Free HubSpot Sign Up
So let’s get to the point real quick.
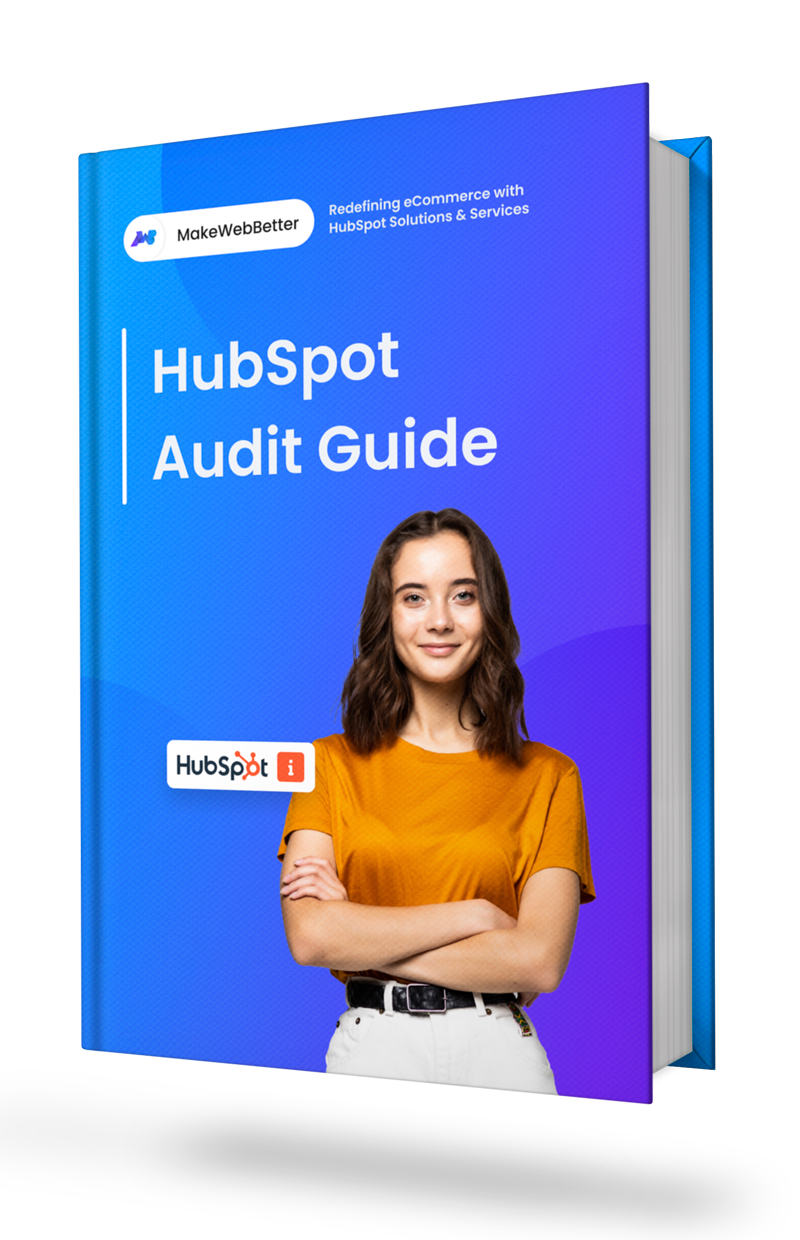
Free Download HubSpot Audit Checklist
Audit your HubSpot portal the right way! DIY.
How to Perform The Basic HubSpot CRM Setup?
In a basic HubSpot setup plan, you need to configure a few CRM settings.
Let’s look at these settings and learn how you can configure them to set up your HubSpot CRM initially. I’ve also added the difficulty level for every setting so you can understand whether to do it on your own or hire an expert.
-
Domain Setup
Difficulty level: Hard
By connecting your domain to HubSpot, you’ll be able to publish and manage your content through the platform.
You can connect your Website as well as your Email Sending domain with HubSpot. You can watch this video or follow the instructions below to do it:
- Go to your HubSpot portal settings.
- Navigate to Website > Domain & URLs from the left sidebar.
- Click on Connect a domain button in the Domains tab.
- After clicking on it, you’ll see 4 options named a) Primary, b) Secondary, c) Redirect, and d) Email Sending.
- Depending on your requirements, select the option you want and click Connect.
From here, the further steps for Website domains(Primary, Secondary, and Redirect) would be similar. And the Email Sending Domain’s process would be different. So let’s talk about each one of them one by one.
Website Domains (Primary, Secondary, and Redirect)
There’d be 4 steps in this website domain setup. Let’s talk about each one of them:
- Choose from Website, Landing Pages, Blog, Email, Knowledge Base, and customer portal. Select either one or all of them from here and click Next.
- Select or add the domain and click Next.
- If you’ve got a subdomain where you host different content, you need to add them here and then click Next. Verify the URLs of your subdomain and click Next again.
- After verifying the URLs, you’ll need to set up your hosting with GoDaddy. You can either do it manually or Automatically as well.
After performing the hosting setup, you’ll successfully perform the domain setup through your HubSpot CRM.
Email Sending Domain
You can connect an email sending domain in 3 steps. Let’s take a look at them:
- You need to enter the email address you use to send emails. After entering the email, click Next.
- Verify the email address you added in the previous step. After verifying, click Next.
- After Verifying the URL, you need to perform the hosting setup that is divided into 4 following steps:
- Login to your domain provider site
- Locate DNS record setting
- Update your DNS records
- Verify your DNS changes
After configuring all these above steps, click the Check Again button in the bottom right corner and you’ll be good to go.
Afraid of Performing the Domain Setup Wrong?
Setting up the HubSpot domain can be tricky sometimes. So it’s better to hand it over to experts.
-
Import & Sync Data on HubSpot
Difficulty level: Medium
Without data, your HubSpot CRM is as useless as Spiderman without spider webs.
Hence, importing data into your HubSpot CRM is quite crucial. Here’s how you can do it:
- Go to your HubSpot portal settings.
- Navigate to Import & Exports from the left sidebar.
- Click on the Go to Import button.
- After clicking on the button, you’ll see 2 options: a) Import and b) Sync. In the Sync option, you need to install a plugin and follow the process of the plugin. I’ll talk about the native Import option here.
- Click on the Start an Import button.
- Select File from the computer and click Next.
- After clicking on File from Computer, you’ll see 2 options: a) One file, b) Multiple files with associations.
- Select either of the options and click Next.
- You’ll be asked to select the object(s) you want to sync. You can either select one or multiple objects to sync and click Next.
- Upload the file with the data and click Next.
- Map the unmapped properties and review the data before importing it and click Next.
- Name your import if you want to, create a list from this imported data and configure other details and click on Finish Import.
You’ve successfully imported your data to your HubSpot CRM. Let’s move further in this HubSpot CRM Setup guide to see what else you need to configure.
-
In-house & Custom Integration
Difficulty level: Medium
Integrations help you perform tasks that aren’t natively possible through your HubSpot CRM. Through integration, you can connect your HubSpot CRM to different platforms and extend its functionalities.
Let’s see how you can set up the integrations:
- Go to your HubSpot portal.
- Navigate to HubSpot App Marketplace from the marketplace icon in the menu bar.
- Install the app you want to integrate your HubSpot portal with.
- Once you install the app, set up the app and you’ll successfully integrate your HubSpot portal with that platform.
- To manage all these integrations, you can go to the HubSpot CRM Settings and then navigate to the Integrations > Connected Apps.
- You can Uninstall, Update, and Reconnect any integration from here.
That was all about native apps you can find on HubSpot App Marketplace.
If you want some other integration that isn’t available over the HubSpot Marketplace, you’ll need a custom integration. For that, you can connect with us since we build strong Custom HubSpot Integrations.
Looking For A Custom HubSpot Integration?
Share your requirements with our expert developers and we’ll create it for you.
-
Deal Stages & Pipeline Setup
Difficulty level: Medium
Another critical thing to tweak in your HubSpot CRM setup is your deal stages and pipeline. A deal pipeline is a path consisting of multiple deal stages. These deal stages indicate the status of the orders you receive in your store.
Whenever the status changes at your store, the deal stage will be changed in HubSpot CRM.
Let’s see how you can set your deal stages and pipeline.
- Go to your HubSpot CRM portal.
- Navigate to the Objects > Deals and then click on the Pipelines tab.
- Click on the Select a pipeline dropdown and click on the Create pipeline button in it.
- A new pipeline will be created with the default deal stages. You can configure the name and deal probability now. If needed, you can add/remove the deal stages as well to get a perfect pipeline.
You’ve successfully created a deal pipeline with respective deal stages. Let’s step forward in this HubSpot CRM setup guide to see what else you need to configure in your basic HubSpot setup plan.
-
Creating Email Templates
Difficulty level: Medium
Email templates help you generate and nurture leads.
There are 2 types of email templates you can create through your HubSpot CRM. The first one is a plain text template where you can create content that you can send to anyone as per the situation. The second one is a full-fledged email template that you need to design from scratch.
Let’s first talk about the plain text template.
Text Email Templates
- Go to your HubSpot portal.
- Navigate to Conversations > Template from the menu bar.
- Click on the New Templates button on the page and you’ll see 2 options: a) From Scratch, b) From Template Library.
- Select either of the options, then write and edit the content and click on Save my selections to save the template.
Those were the steps to create a plain text email template in your HubSpot CRM. Let me now tell you how you can design an email template in your HubSpot CRM.
Designer Email Template
- Navigate to Marketing > Emails from the menu bar in your HubSpot CRM.
- Click on the Create Mail button.
- Select between Regular, Automated, and Blog/RSS.
- Then select a template to start designing your email.
- If you don’t like any of the listed templates, you can download more from the HubSpot Asset Marketplace.
- Drag and drop the elements you want in your template, add the content accordingly and save once you’re satisfied.
You can use these HubSpot Email templates in your campaigns and workflows to engage and nurture your leads. Let’s look at what else this HubSpot CRM setup guide has for you to set up.
-
Dashboard Setup
Difficulty level: Medium
Dashboards help you visualize and track the progress of your efforts. Hence, this comes out as a critical step in your HubSpot CRM setup.
Here’s how you can create dashboards in your HubSpot CRM:
- Go to your HubSpot portal.
- Navigate to Reports > Dashboards from the menu bar.
- Click on the Create Dashboard button and you’ll see a dashboard library.
- You’ll see many different dashboard templates here in this library.
- You can either select a template or create a new dashboard from scratch.
- Add the name to your dashboard, and select who can access it.
- After that, add reports to your dashboard by clicking on the Add Report button.
- You can build a new report for the dashboard, select a report from the report library or choose to add a report you’ve created earlier.
You’ve successfully completed another step in your basic HubSpot setup plan. Ok let’s see what other settings you need to configure.
-
Add Users and Teams
Difficulty level: Easy
By inviting your users over HubSpot CRM, you allow them to collaborate with you with ease. And by keeping them in different teams you ensure that every user will have access to a specific set of features they need to do their job efficiently.
Here’s how you can add users and teams to your HubSpot CRM.
- Go to your HubSpot portal.
- Navigate to Users & Teams from the left sidebar in the settings and click on the Users tab.
- Click on the Create User button to add a new user.
- You can either add a single email address or upload a .csv file containing multiple email addresses. Once you’re done, click Next.
- Provide the permissions you want to give to that specific user and click Next.
- Once you’re done, send the invite and the user can check their email to join your HubSpot account as a user.
- Apart from the user, you can also create teams by going to the Teams tab.
- You’ll see the Create team button. Click on it and you’ll see a sort of form where you need to add details like Team Name, Members, etc.
- Once done, click on the Save button to save the team and you’re all set.
You can now collaborate on tasks, tickets, contacts, with respective team members to make your job easier. Let’s move to the next step in this HubSpot CRM setup guide to see what else you need to do.
-
Email Configuration
Difficulty level: Hard
Email configuration is one of the settings you must configure in your basic HubSpot setup plan.
It involves connecting your personal email to HubSpot. This enables you to send emails, log their replies and perform other mail-related tasks through HubSpot itself.
Here’s how you perform email configuration in your HubSpot CRM:
- Go to your HubSpot CRM.
- Click on the Settings icon in the menu bar to go to the settings and navigate to General from the left sidebar.
- Click on the Email tab and then on the Connect personal email button.
- You’ll see 4 different options, a) Google/Gmail, b) Office 365, c) Exchange, and d) Other Mail Account. We’re taking Google/Gmail as an example here.
- Click on Google/Gmail then you’ll see a checkbox saying, Turn on inbox automation. Click on it and then click on the Connect your inbox button.
- Then continue and if asked, sign in to your Gmail account and you’ll be done.
That was all on how you can link your Gmail account to HubSpot to perform all the email activities through the CRM. Now let’s move further in this HubSpot CRM setup guide and see what’s more to tweak.
-
Create Lists for Segmentation
Difficulty level: Easy
HubSpot lists help you segment your contacts and companies as per their demographics, interests, and other aspects. Segmentation helps create more engaging content and deliver it to the right person at the right time.
So if you want to get desired results with your content, it’s better to create lists while setting up HubSpot CRM. Let’s see how you can do it:
- Go to your HubSpot portal.
- Navigate to Contacts > Lists from the menu bar.
- Click on the Create List button on the top right.
- Select if you want to create a Contact or Company based list.
- Then choose between Active and Static List and add the name to it.
- After that, you can add filters to your list to fetch the list of the records you want to add in the list.
We’ve created an in-depth blog on how to create HubSpot lists for segmentation. You can check it out to learn more about HubSpot lists.
-
Setup Live Chat
Difficulty level: Hard
Setting up live chat makes it easy for you to capture leads and answer repetitive questions users always ask. This is an important part of your HubSpot CRM setup since 73% of the users find live chat the most satisfying form of communication.
So let’s see how to setup live chat in your HubSpot CRM:
- Go to your HubSpot portal.
- Navigate to Conversations > Chatflows.
- Click on the Create Chatflow button on the top right.
- Select between Website and Facebook Messenger. We’re taking the example of the website.
- Choose between Live Chat or Bots and click Next.
- Select the inbox and then build your chatflow.
- You’ll see a toggle on the top right corner. To publish the chatflow, turn that toggle on and your chatflow will be published.
Now, the process of building a chatflow is a bit lengthy. If I start covering it from start to finish, it’ll require a whole new blog which we’ve already created.
You can read this post below to learn how to build and add live chat to your website.
-
Create Views
Difficulty level: Easy
Views help you view similar types of data in one click. This is quite a basic thing you must tweak in your HubSpot CRM setup.
Let’s see how you can create views in your HubSpot CRM:
- Go to your HubSpot CRM.
- Navigate to the list of objects(Contacts, Companies, Tickets, etc.) from the menu bar.
- Once you see the list of the records, you’ll see the Add View button there. Click on it.
- Click on the Create New View button to create a new view for your CRM. Add the name to your view, and select who can view it.
- After your view is created, click on it and add filter(s) to your view by clicking on the All Filters button.
- Then select the filters you want to apply to the list of records and you’ll see the data that falls into the criteria you selected.
Hire Experts for Setting up HubSpot CRM!
We’re among the few HubSpot Diamond Partners in Asia & have great expertise in setting up HubSpot CRM.
How Long Does The Basic HubSpot CRM Setup Take?
Setting up HubSpot CRM defaults merely takes a day.
If you do it right, it’s not something that would take an eternity. But what you need to take care of, is to make sure you don’t touch anything that’s not your cup of tea.
If you’re not sure how to perform the domain setup, it’s better to hire an expert for that.
Over To You
So those were some quick fundamentals you must configure to get started with your HubSpot CRM. Keep in mind that these settings will not unleash the power in your HubSpot CRM. But it’ll help you get up and running with the platform ASAP.
Did I miss any settings? Or do you want me to cover any specific setting?
Write your concerns down in the comment and I’ll get into it for sure.
And yes, if you need any help regarding your HubSpot CRM setup, just ping us. We’ll make it smooth.
Need Help With Your HubSpot CRM Setup?
Hand over your concerns and relax. We’ll configure your HubSpot in no time.
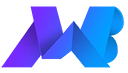
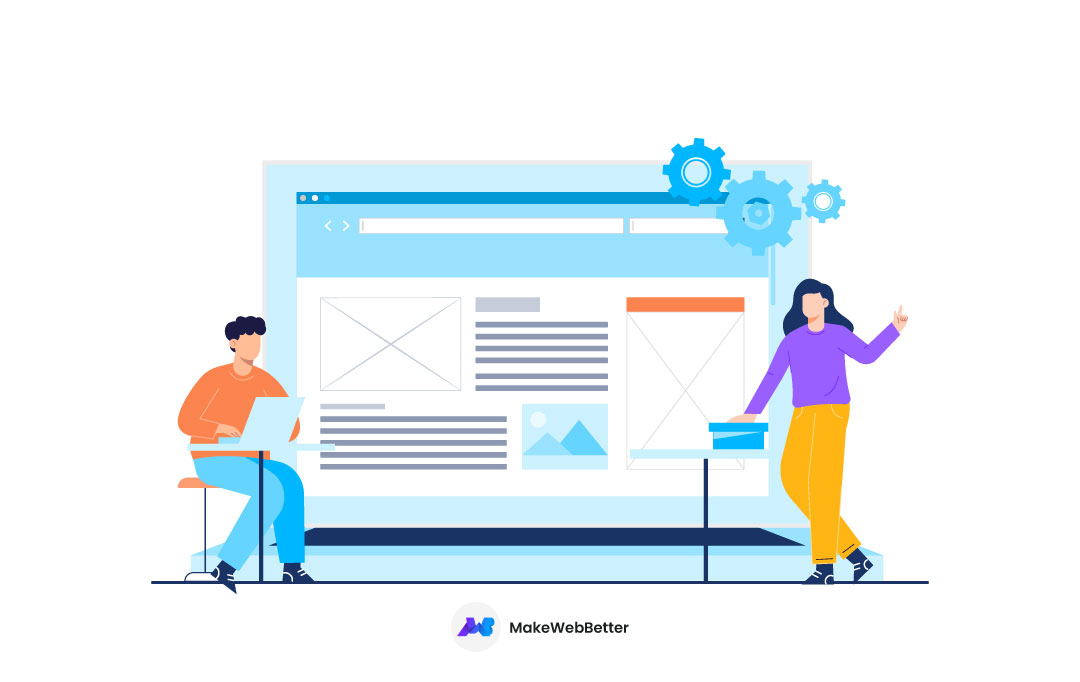
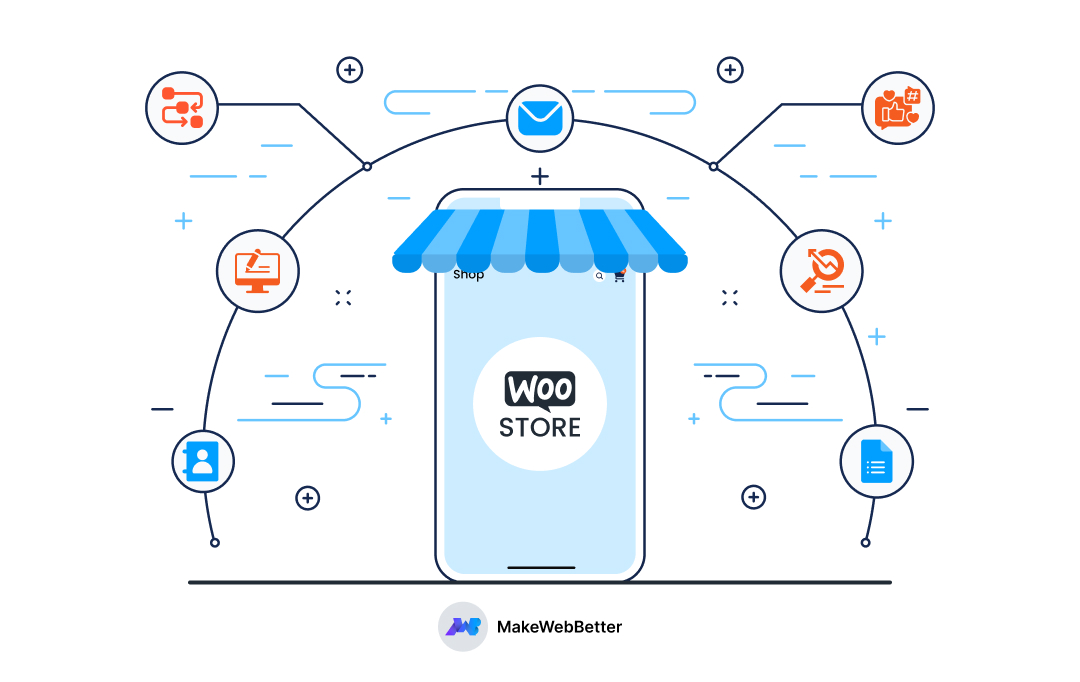
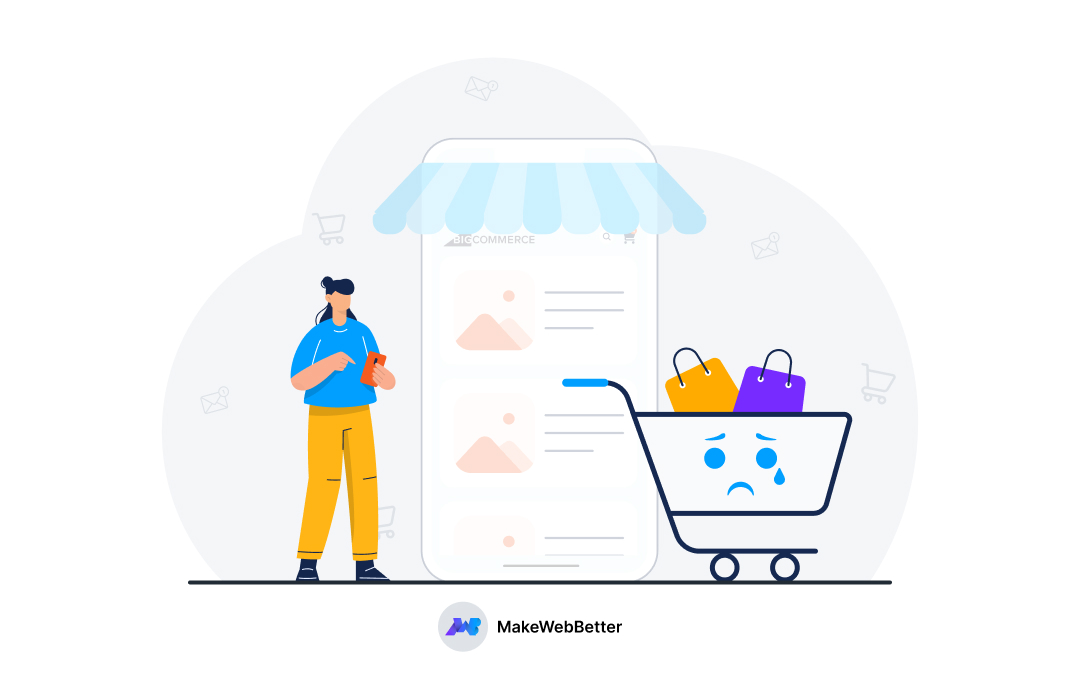
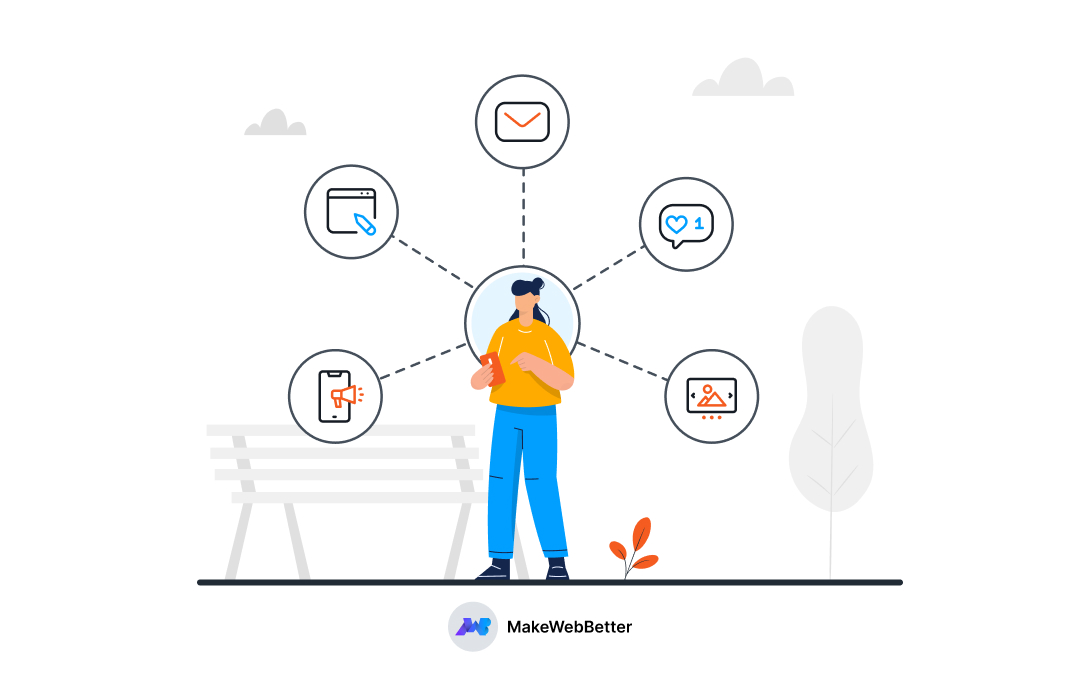


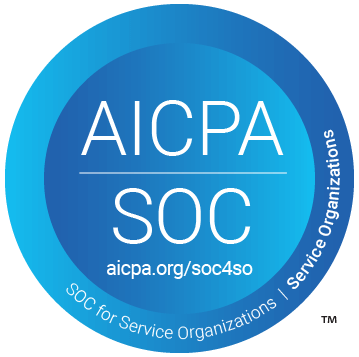

Thank you for sharing your knowledge with us, and in the growing era, it is really necessary to have CRM as a strategy, not only to retain customers but to get the deeper insights of customers and their behavior, analytics everything.
You’re absolutely right and I agree with you. Having a CRM helps you understand your customers so you can build the right strategy to delight them.