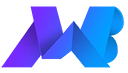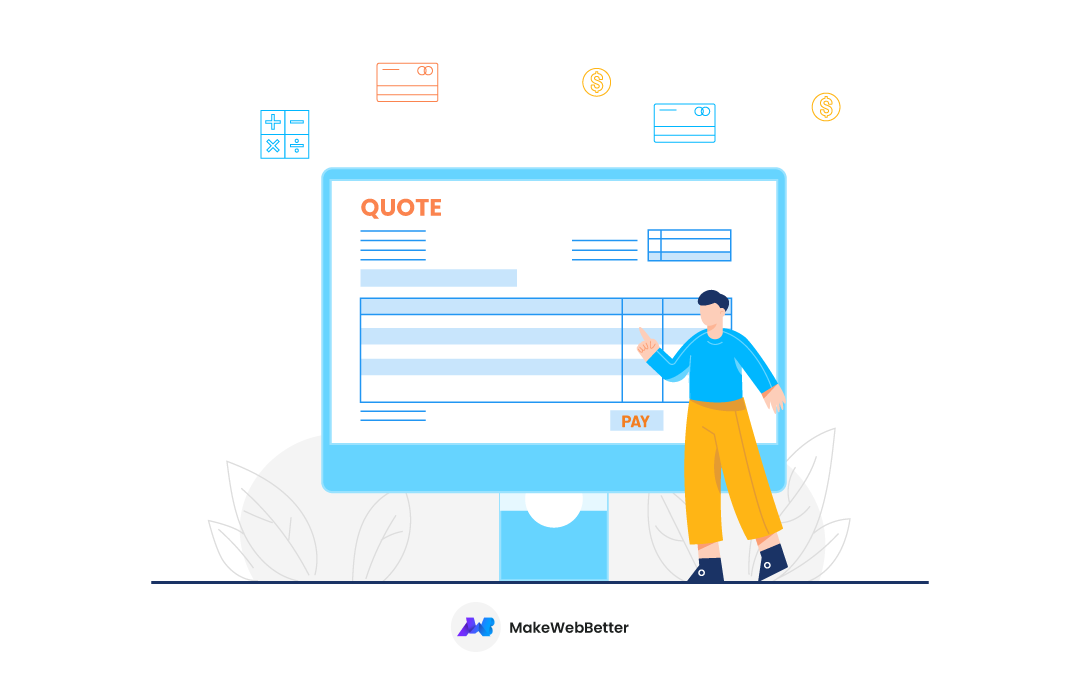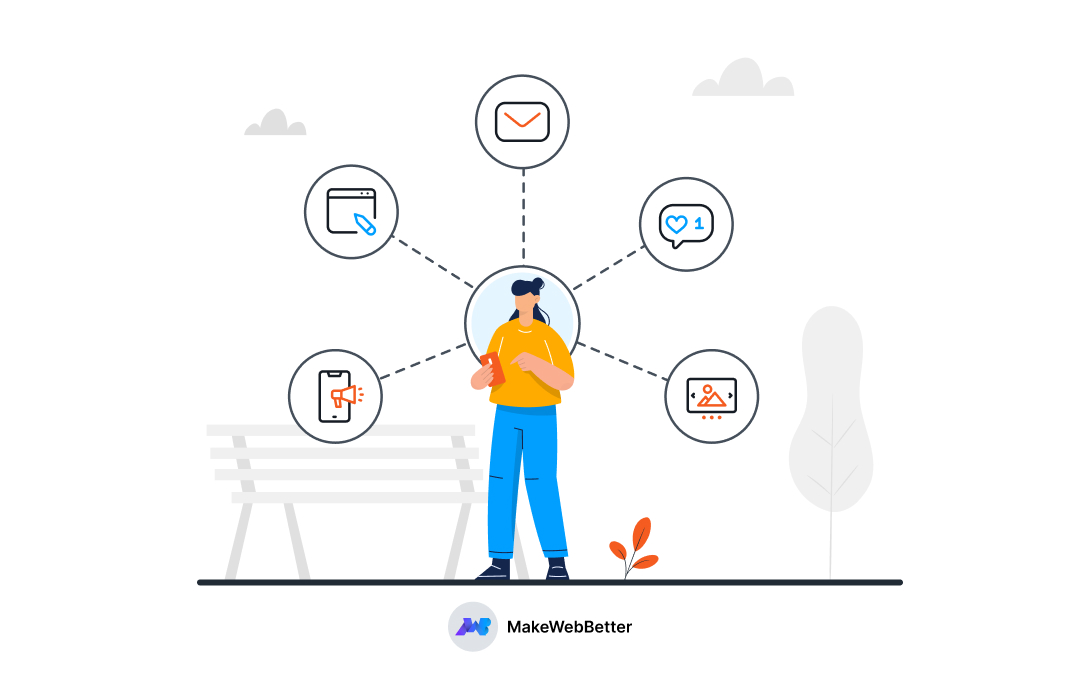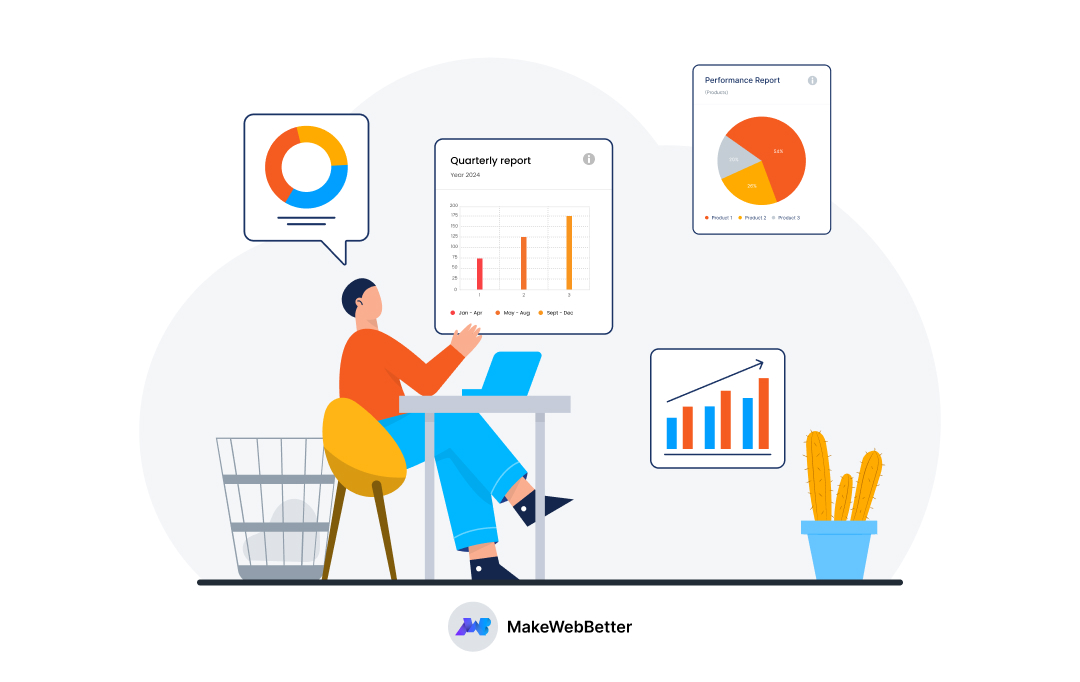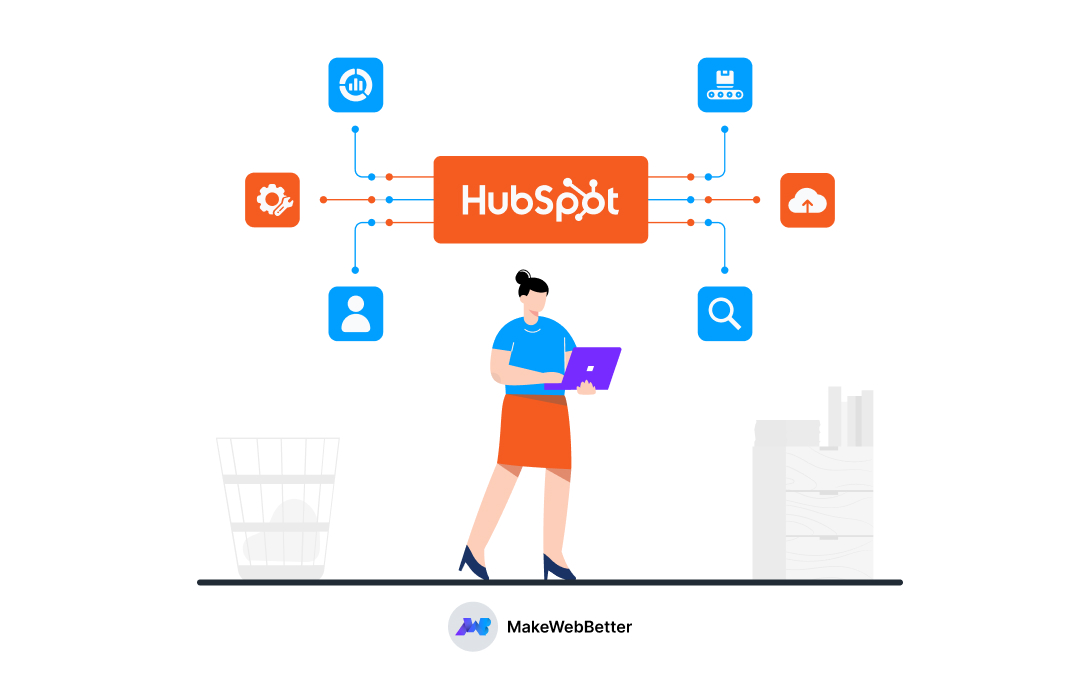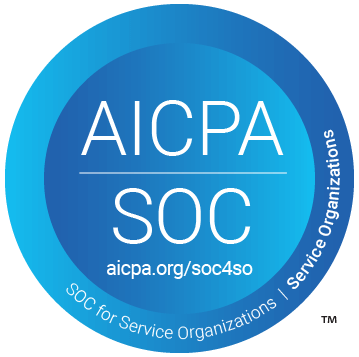Quotations have the power to close and drive a customer away.
And driving away customers is I’m sure the last thing you want.
So how can you create quotations that convert? How to create custom quotes in HubSpot? How to customize a quotation template in HubSpot?
These are the questions I’ll answer in this post. So without further ado, let’s get started.
What Are Quotes?
A quote or quotation is a document a seller shares with the user to give an idea about the cost of the product or service he’s looking to purchase.
Quotations help the prospective customers to understand the pricing structure of the products or services they’re going to invest in.
The quotation is not required in cases where a user is not spending a handful of amounts or the prices are fixed. But when the services or products are large in number, and the eventual price can differ, sending quotations is an ideal solution.
Need Expert-designed HubSpot Custom Quote Templates?
Let us know and our designers will design quotation templates as per your needs.
What Does A Quotation Contain?
An ideal quotation must contain the following elements:
-
Greeting Message
This could be a brief or one-line message to show your gratitude towards the customer.
-
Details of Your Business
All the details like your business name, address, contact information, email and any other important detail.
-
Reference Number
A unique number that refers to the quotation. This helps you and your customer to identify the quote and avoid confusion.
-
Variations
If your services can vary in the future and if it can impact the price, explain the variations.
-
Payment Details
Add all your terms and conditions about payments and the details about your payment methods.
-
Quotation Expiration Date
The expiration date of the quotation tells customers the deadline for accepting the quotation.
-
Cost Breakdown
The cost breakdown displays the price for each service you provide. Also, to avoid confusion later, try to mention what your services do not include.
-
Work Schedule
Your work schedule displays the start and the finish dates along with the timeline of your work.
-
Acceptance Signature
If you want your customers to sign the quotation as a symbol of agreement, you can add a signature field in the document.
-
Revision
Make sure to offer a revised quote in case of any changes in your services or customer requirements. In such scenarios, you can share a revised quote with a different reference number.
Those were some of the major elements a perfect quotation must contain. If you also use quotations in your business frequently, try to add the above elements to make your quotes as detailed as possible.
Example of Quotation
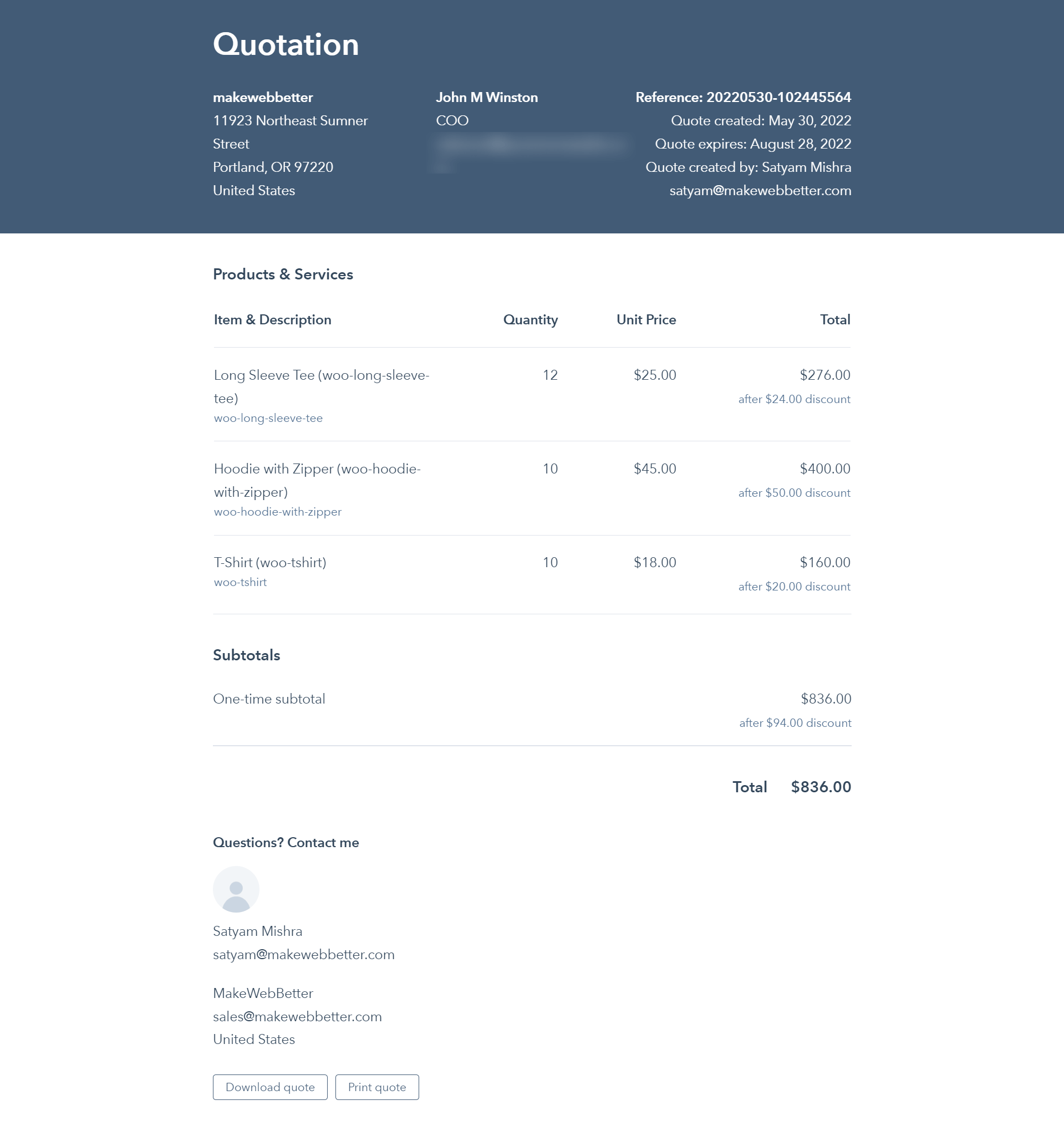
Here’s a sample for the quotation. We created this custom quote in HubSpot CRM to give you an understanding of how quotations may look in reality.
If you look closely at this quote, you’ll see that it collects many elements I shared with you above. It has Company details, Reference ID, Buyer Details, Line Items, and more.
That was only an example and there are other types of quotations as well. But you get the idea about the look and feel of the quotation.
So let’s move forward to the most crucial section and see how you can create custom quotes in HubSpot.
How to Create Custom Quotes in HubSpot?
Creating custom quotes in HubSpot CRM is quite simple. Just follow the steps below or watch the video:
- Go to your HubSpot CRM.
- Navigate to the Sales > Quotes from the menu bar.
- Click on the Create Quote button to start creating your quotation.
From here, the quote creation process goes through 7 different steps. I’ll explain each one of them so you can understand the process thoroughly.
Step #1: Deal
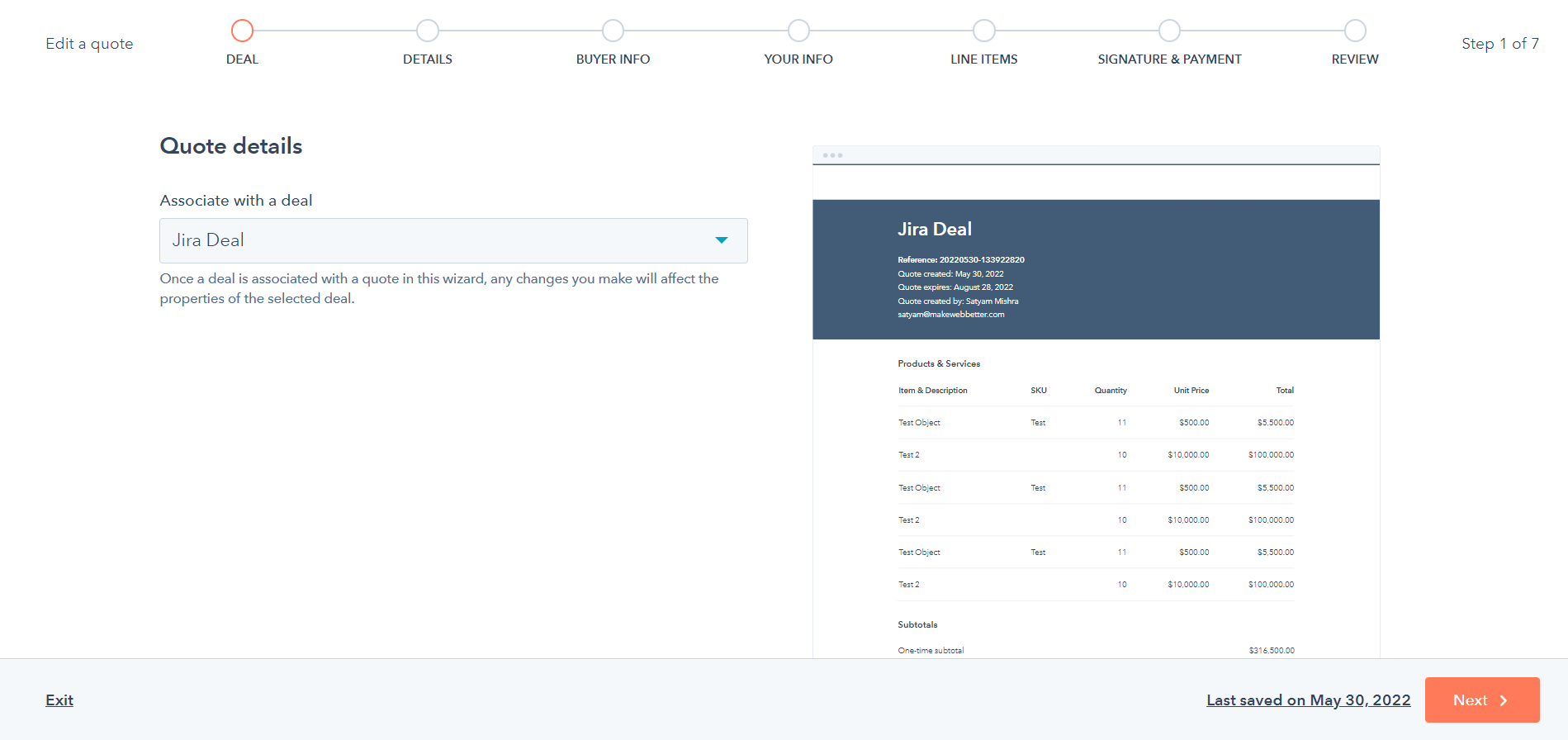
In this step, you’ll see a dropdown where you need to select a deal you’ll associate your quotation with.
Once you select the deal, click the Next button at the bottom right to move forward.
Step #2: Details
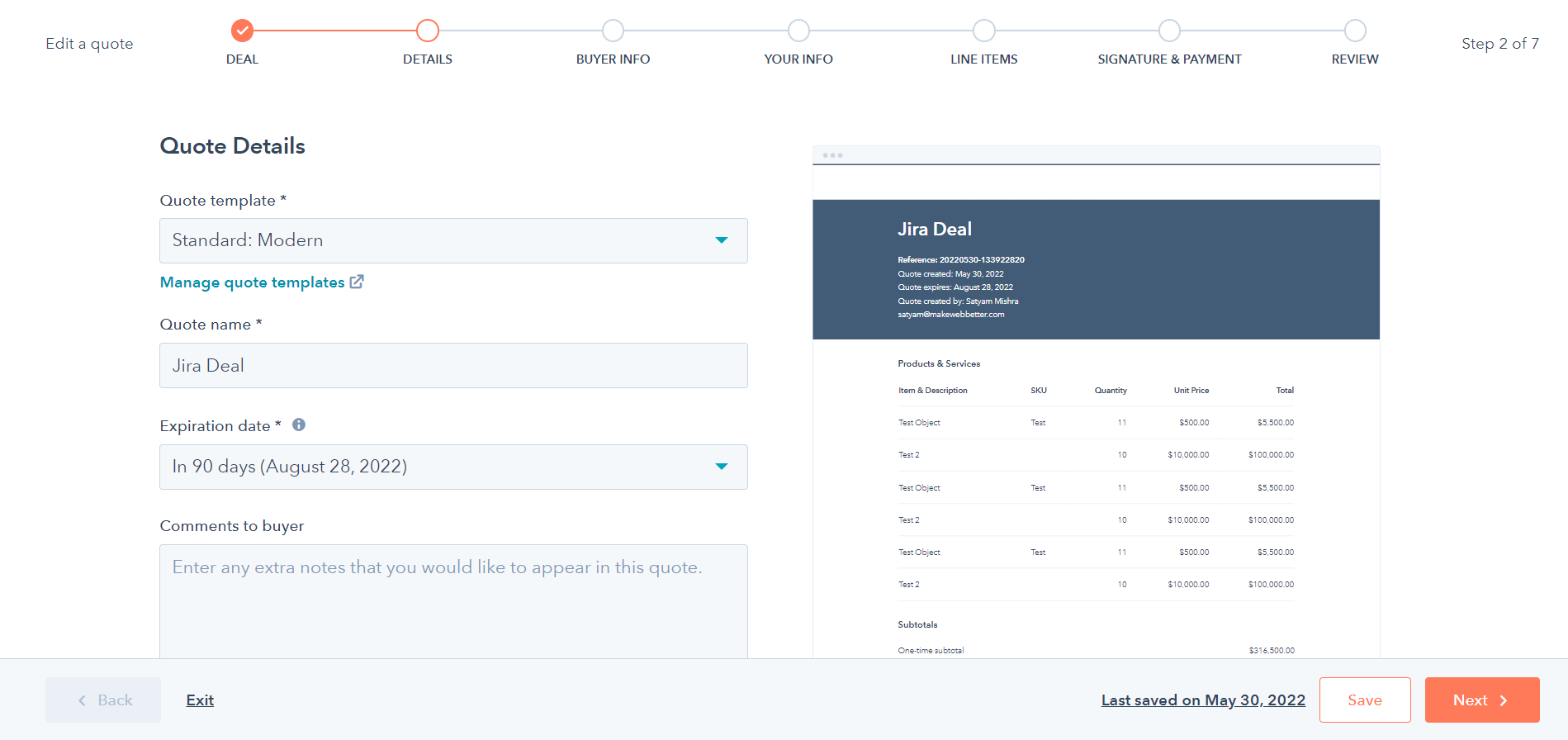
In this step, you need to add basic quotation details like:
- Quote Template
- Quote Name
- Expiration Date
- Comments to Buyer
- Purchase Terms
Step #3: Buyer Info
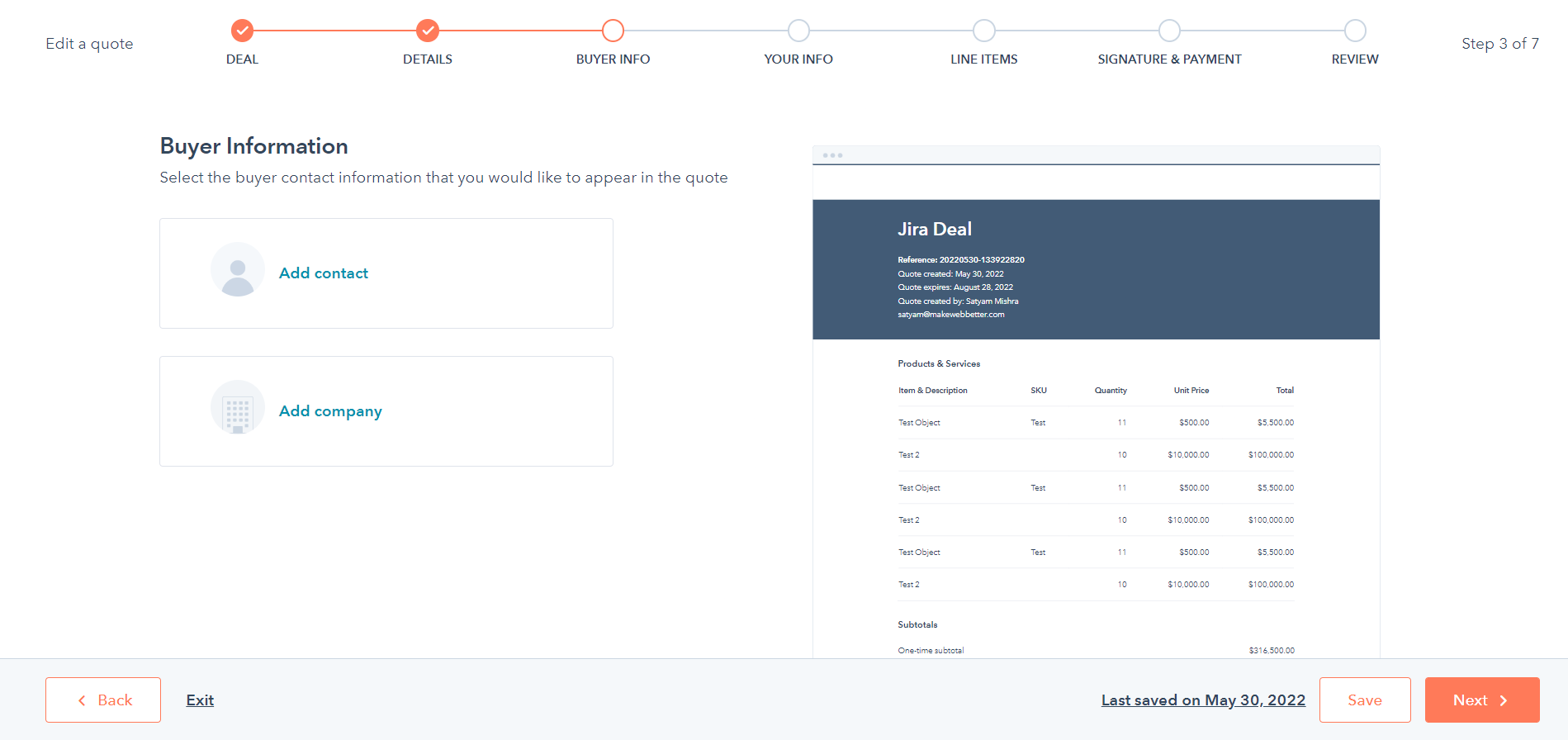
This step asks you to add the buyer’s contact and company information to the quote.
- Click on the Add Contact button to add a contact. You can either choose an existing contact or create a new one,
- After adding the contact, you can add a company by clicking on the Add Company button.
Once you’re done, click Next.
Step #4: Your Info
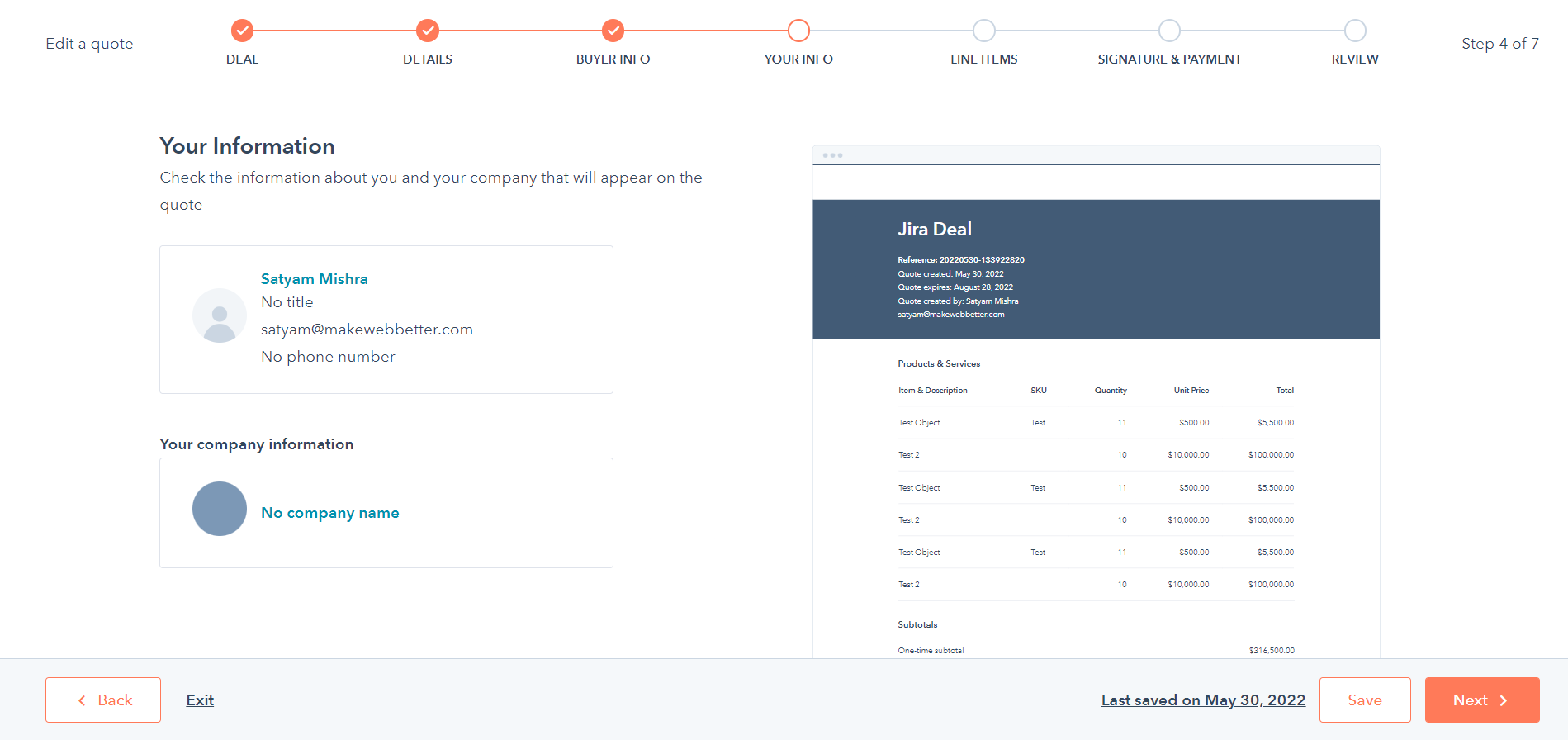
In this step, you need to add your information to the quote.
Usually, your contact and company information is displayed here by default.
If it’s not displayed, add your information.
Step #5: Line Items
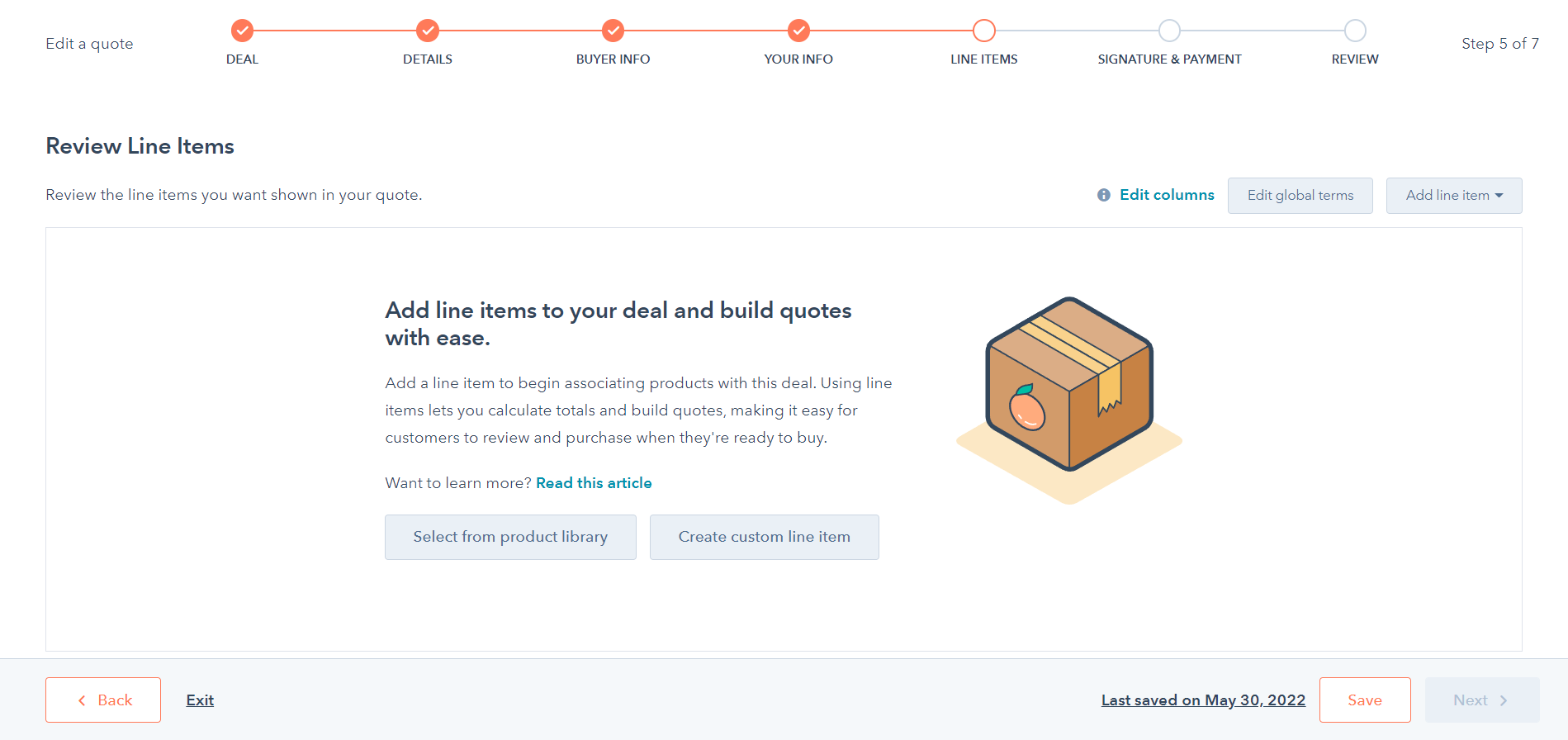
You need to add line items in this step to your quote. In simple words, you just need to add the products you’re going to offer to the customer. These line items help you calculate the price and make it easy for users to understand the price estimation of your offer.
- If you’ve added products to your HubSpot product library, click on the Select from product library button to add products from there.
- You can also create a new line item and add it to your quote by clicking on Create custom line item button.
After adding the line items, you can change their quantity, pricing, add discounts, and do more as per your convenience. Move forward by clicking on the Next button once finished.
Step #6: Signature & Payments
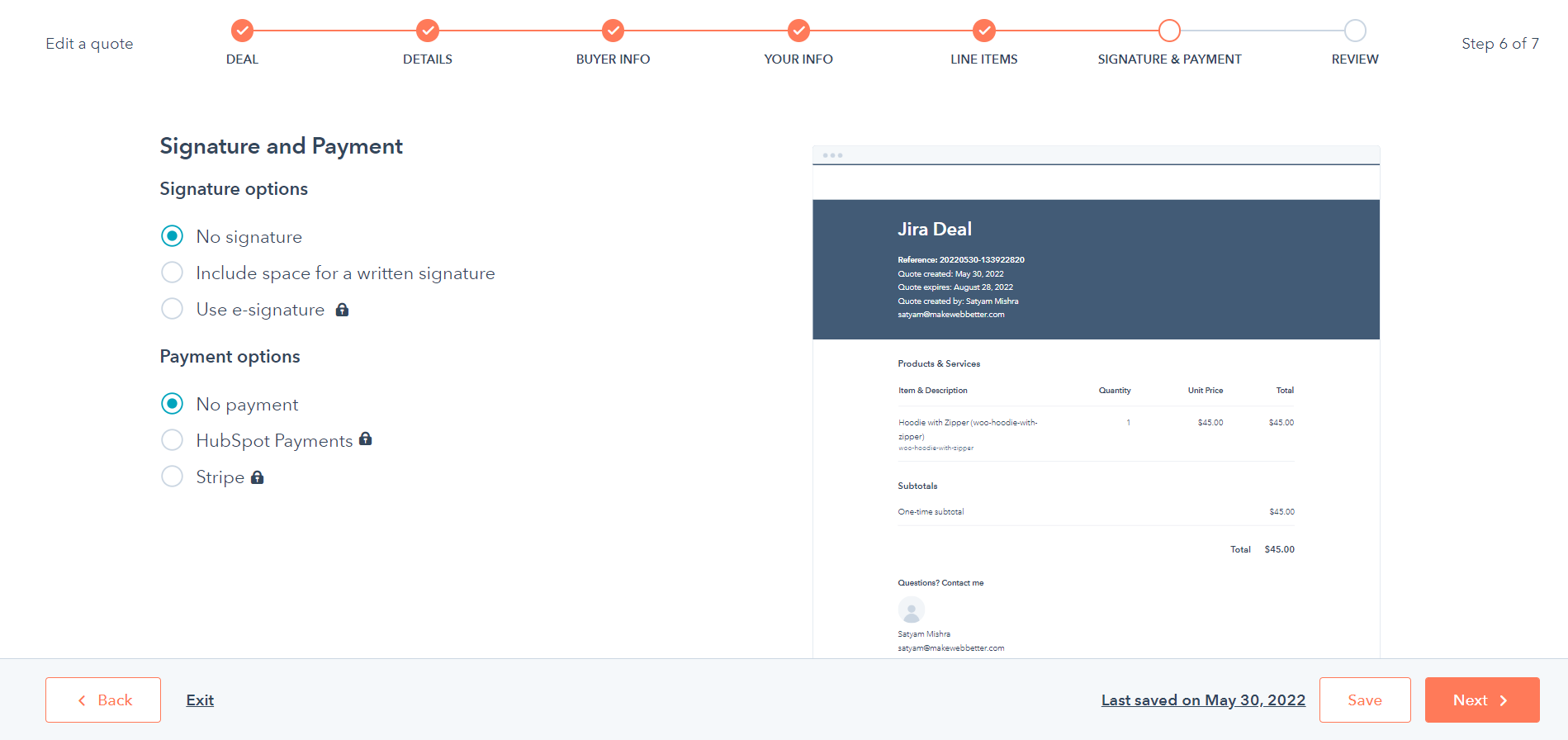
As the name says, you need to configure the payment and signature here.
You get 2 options here:
-
Signature Options
You can select between:
-
- No signature
- Include space for a written signature
- Use e-Signature (requires Sales Hub Professional plan)
After configuring the signature options, move to the next option that is:
-
Payment Options
You can select between:
-
- No payment
- HubSpot payments (required a U.S. based company with a U.S bank account & Sales Hub Starter plan)
- Stripe (requires Sales Hub Starter plan)
Click Next to move to the last step.
Step #7: Review
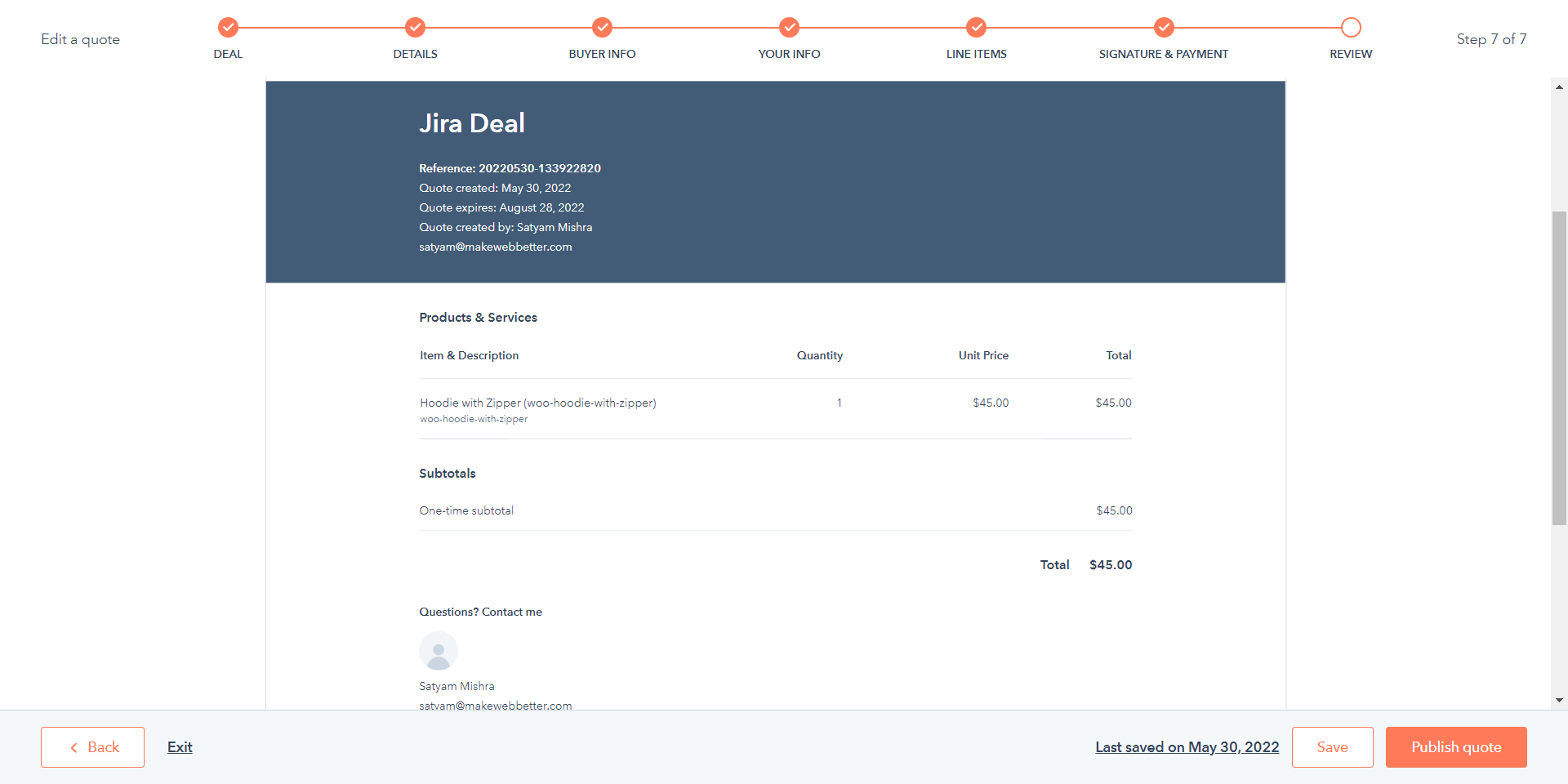
This step requires you to review and publish your quotation before publishing it. If you’re satisfied with the quote, click the Publish quote button to publish it.
Steps to Customize Quotes Templates in HubSpot CRM
By default, you get a few quotation templates in your HubSpot CRM. But if you’re not satisfied with their design, you can customize these templates to change their appearance as per your needs.
Let’s see how you can do it:
- Go to your HubSpot CRM and navigate to Settings > Objects > Quotes.
- Click on the Customized Quote Template tab.
- Click the Customized Quote Template button there.
- Choose the template to start customizing it.
- Hover over the template and click on it and start customizing it.
- Customize the elements that are available in the template. Click on the elements on the left and customize them as per your requirements.
- Once you’ve successfully customized your quotation, click on the Save button.
You’ve now successfully updated your quotes template in HubSpot.
From now on, when you choose the template to create your custom quotes in HubSpot, you’ll see the updated template there.
Over to You…
That was a quick guide on how to create custom quotes in HubSpot CRM.
To summarize the post, I’d say, quotations can make or break a deal. So it’s better to frame them in a way your customers like. For this, if you feel, do customize your quotation templates in HubSpot CRM.
If you’re not dexterous with the quote designing and want expert designers to create your HubSpot quotations, let us get a chance.
Get Appealing HubSpot Custom Quotes That Always Convert!
Collaborate with our expert designers and developers to get HubSpot CMS quote themes and templates that go with your business vision and appeal to the customers.